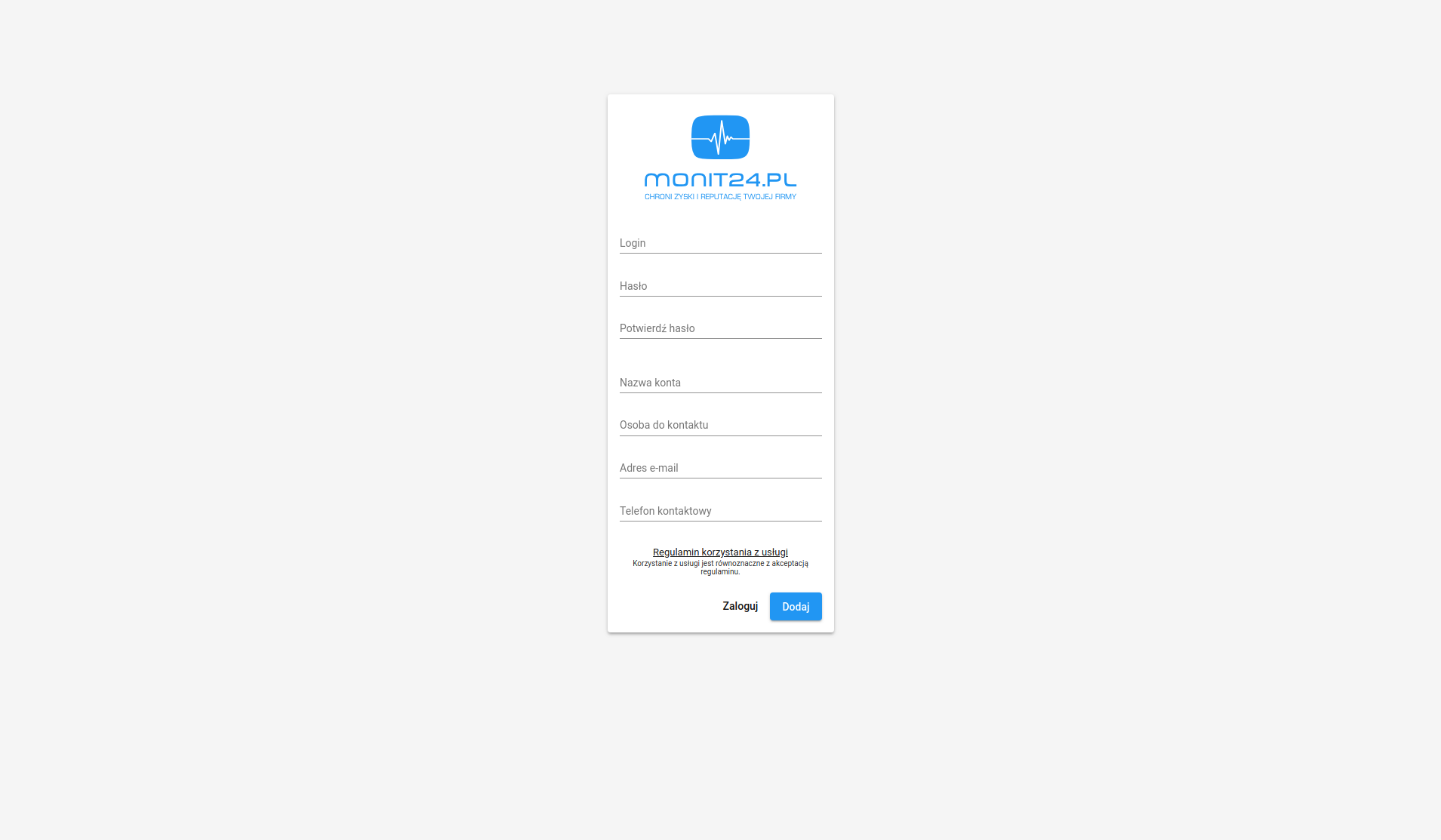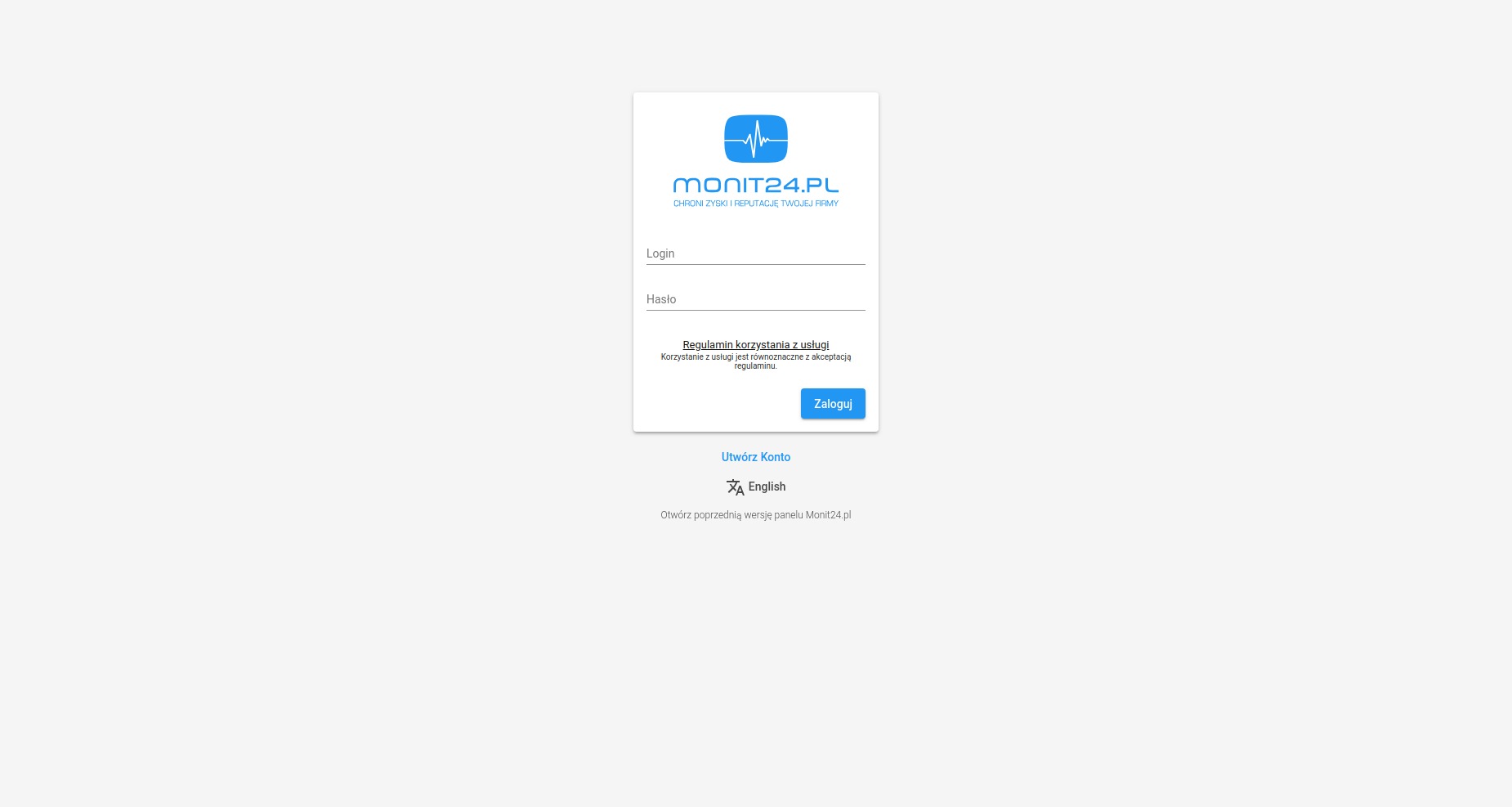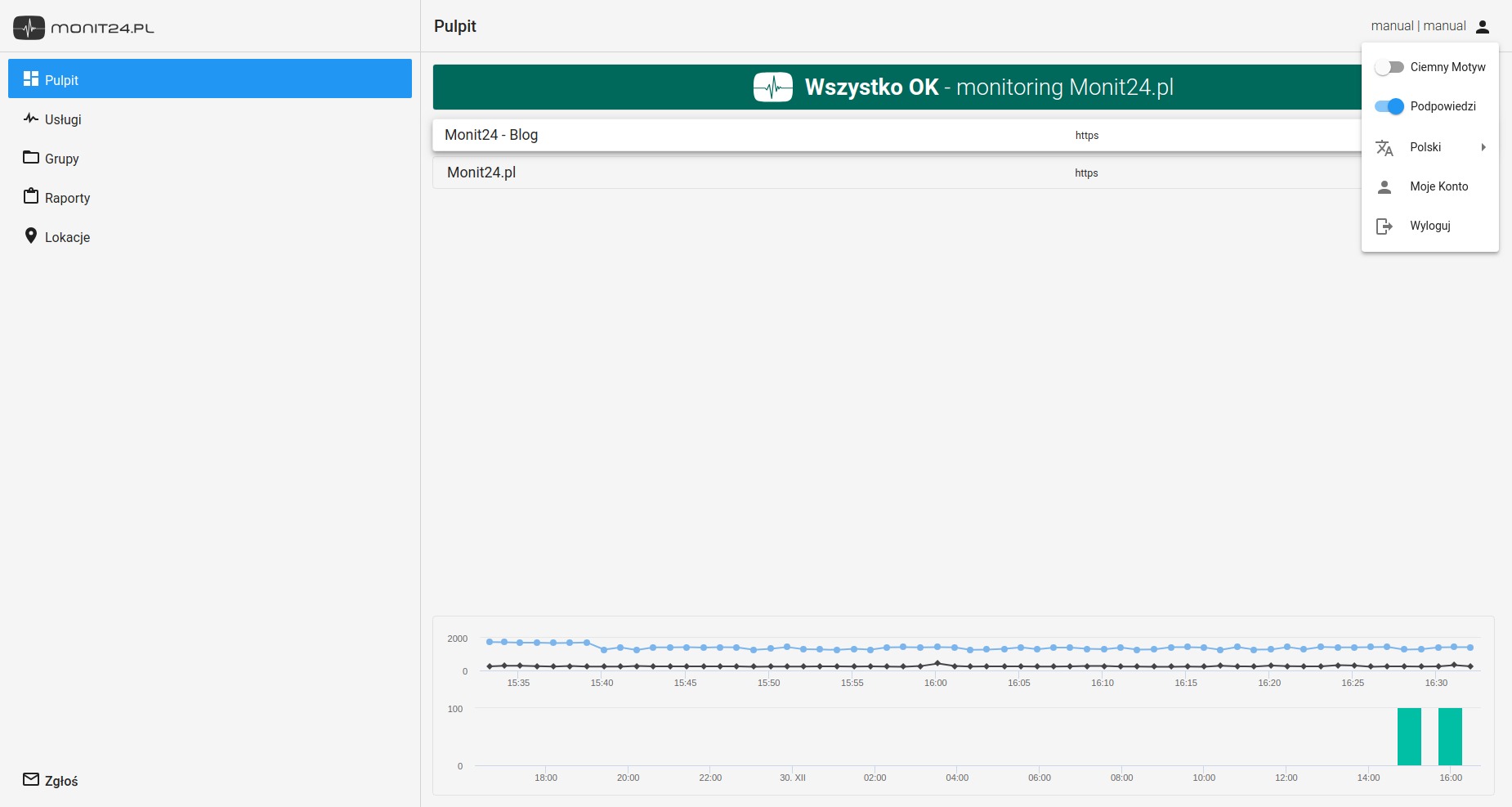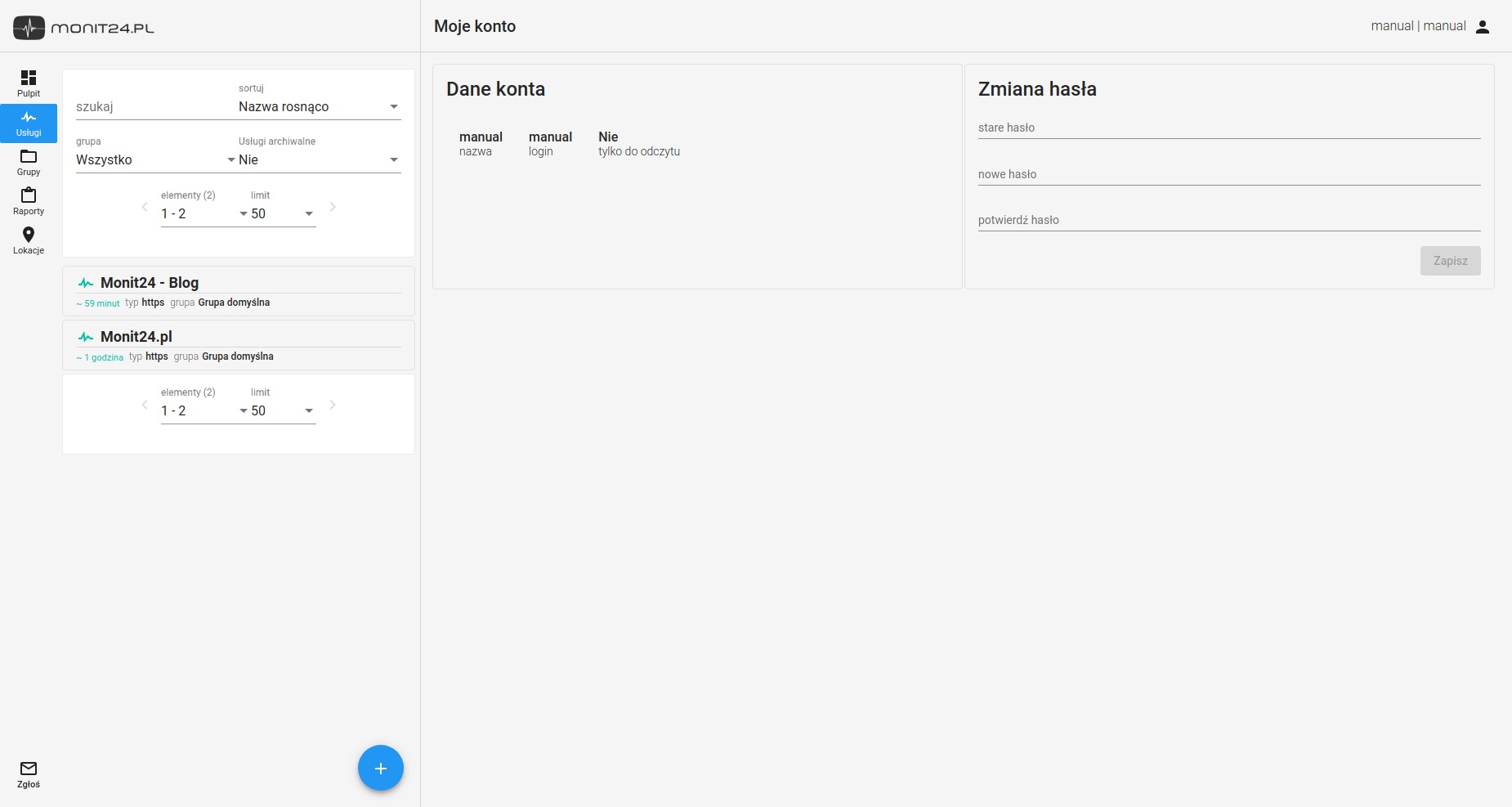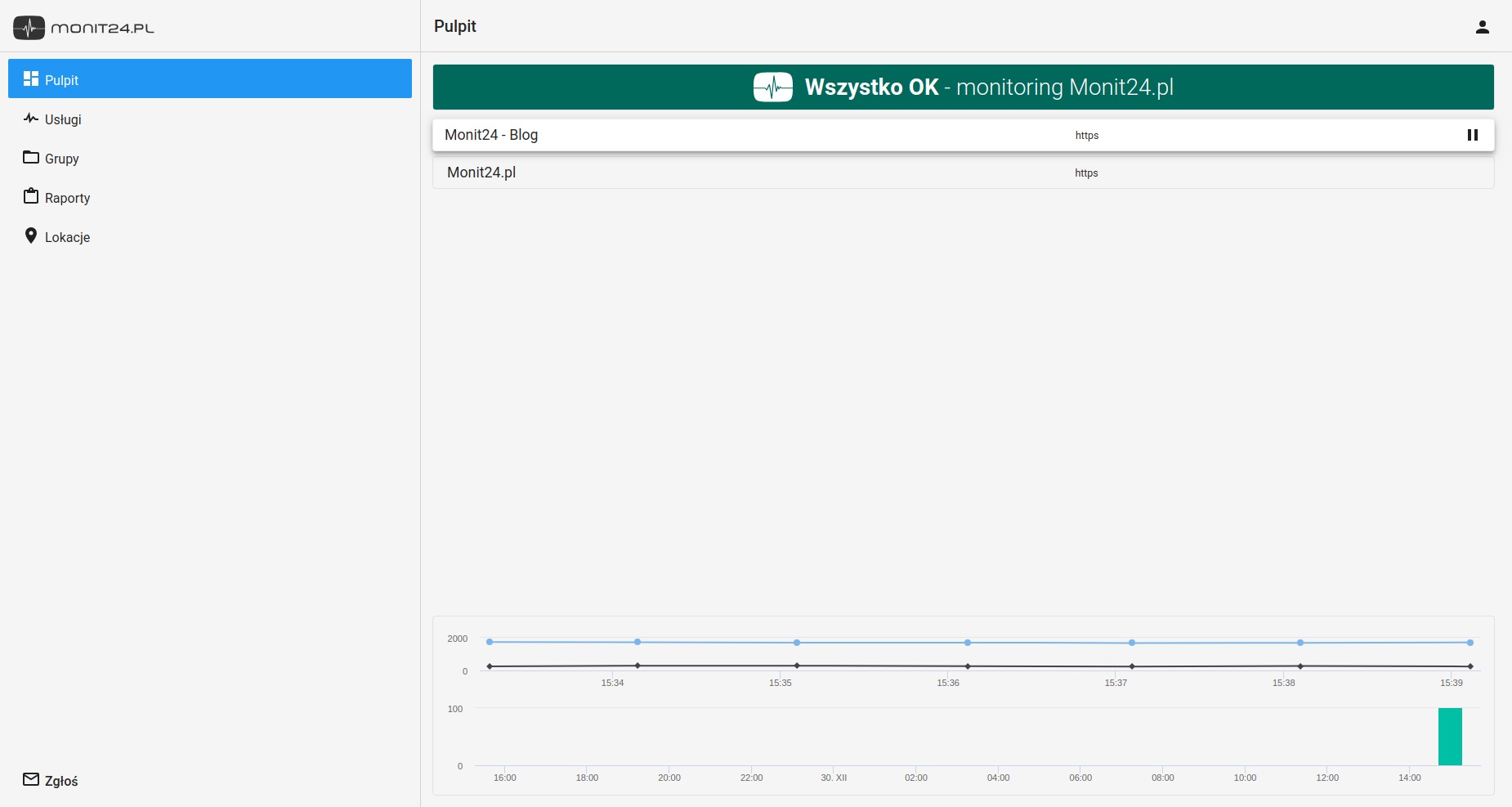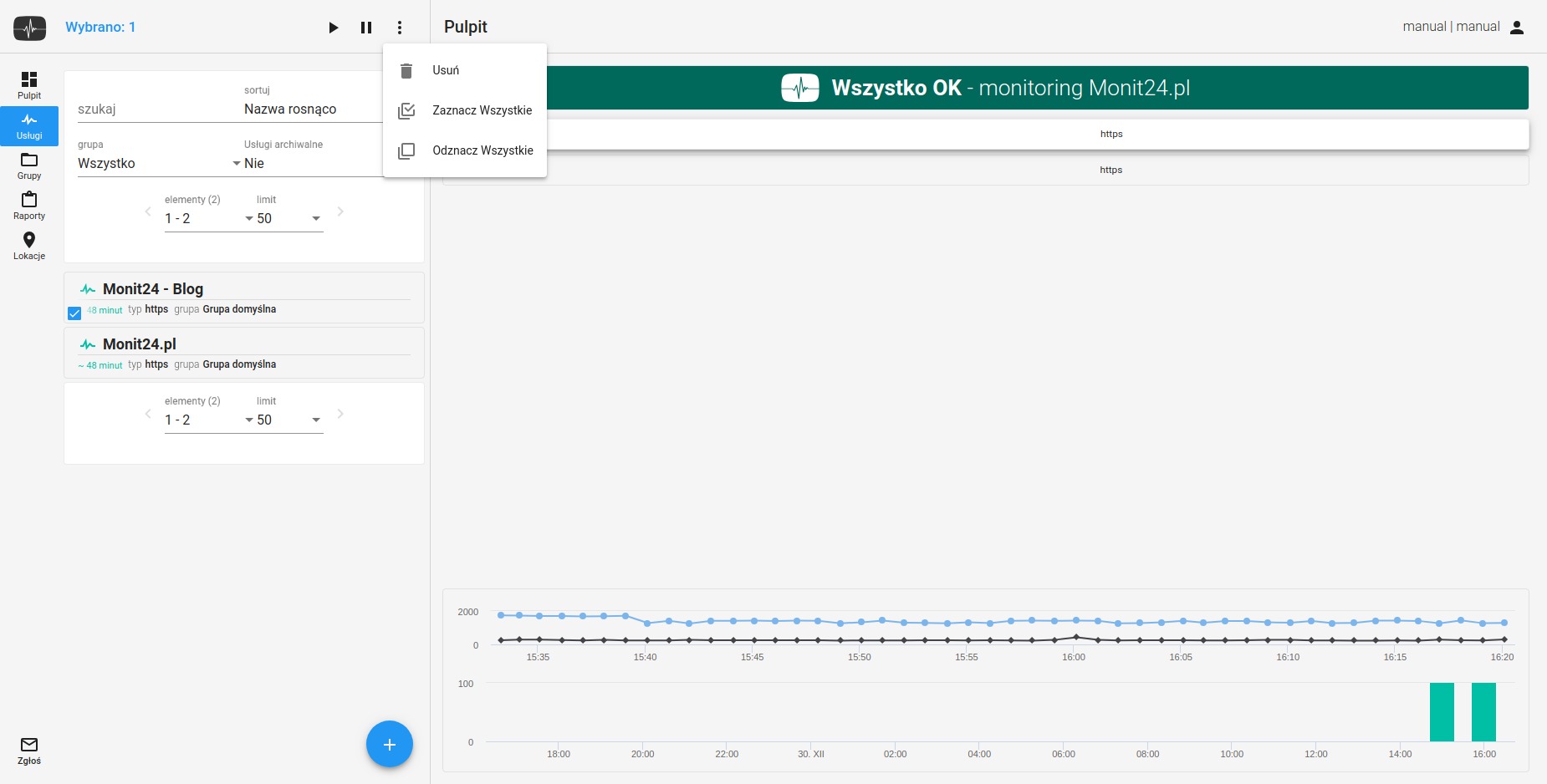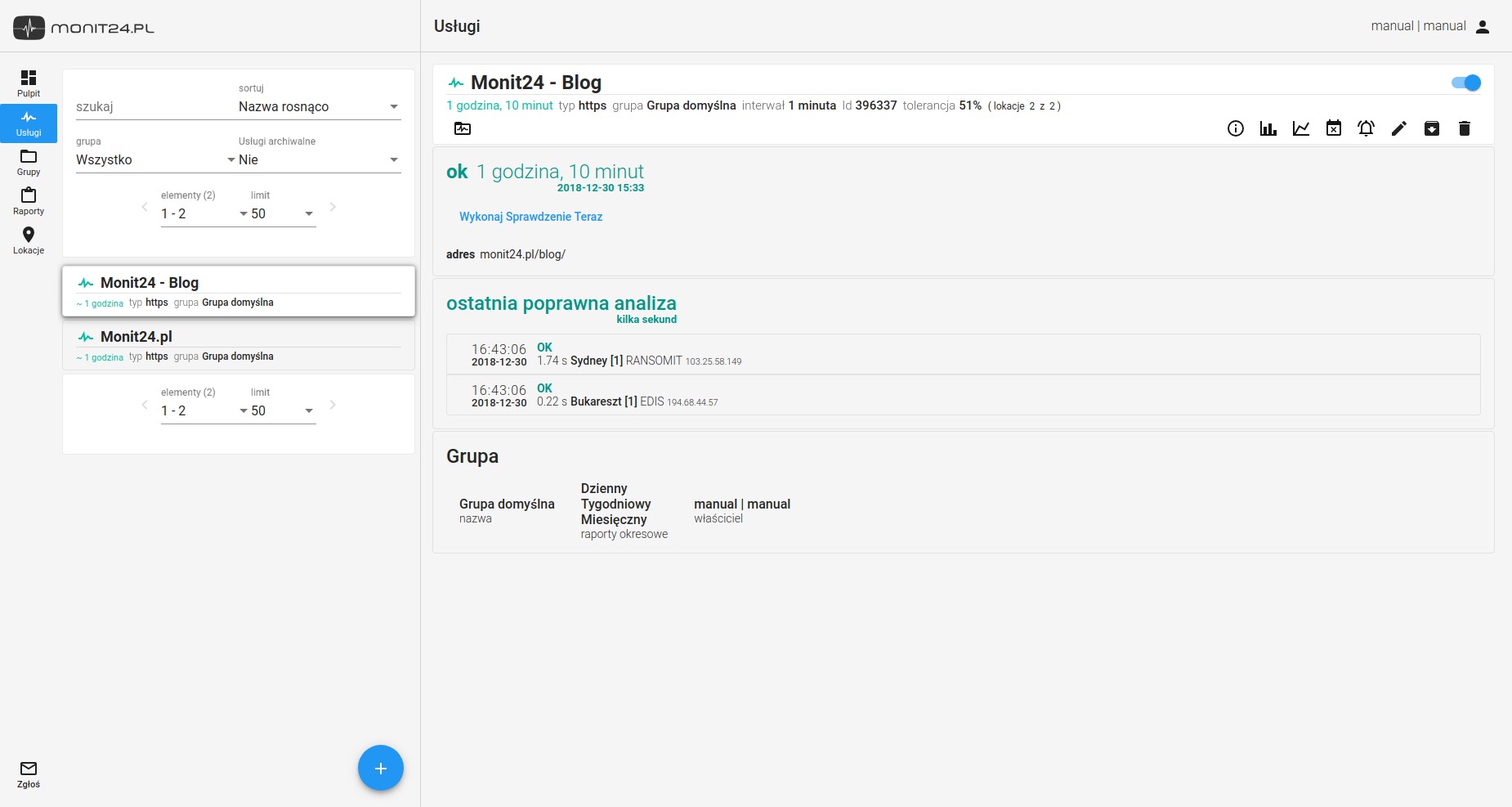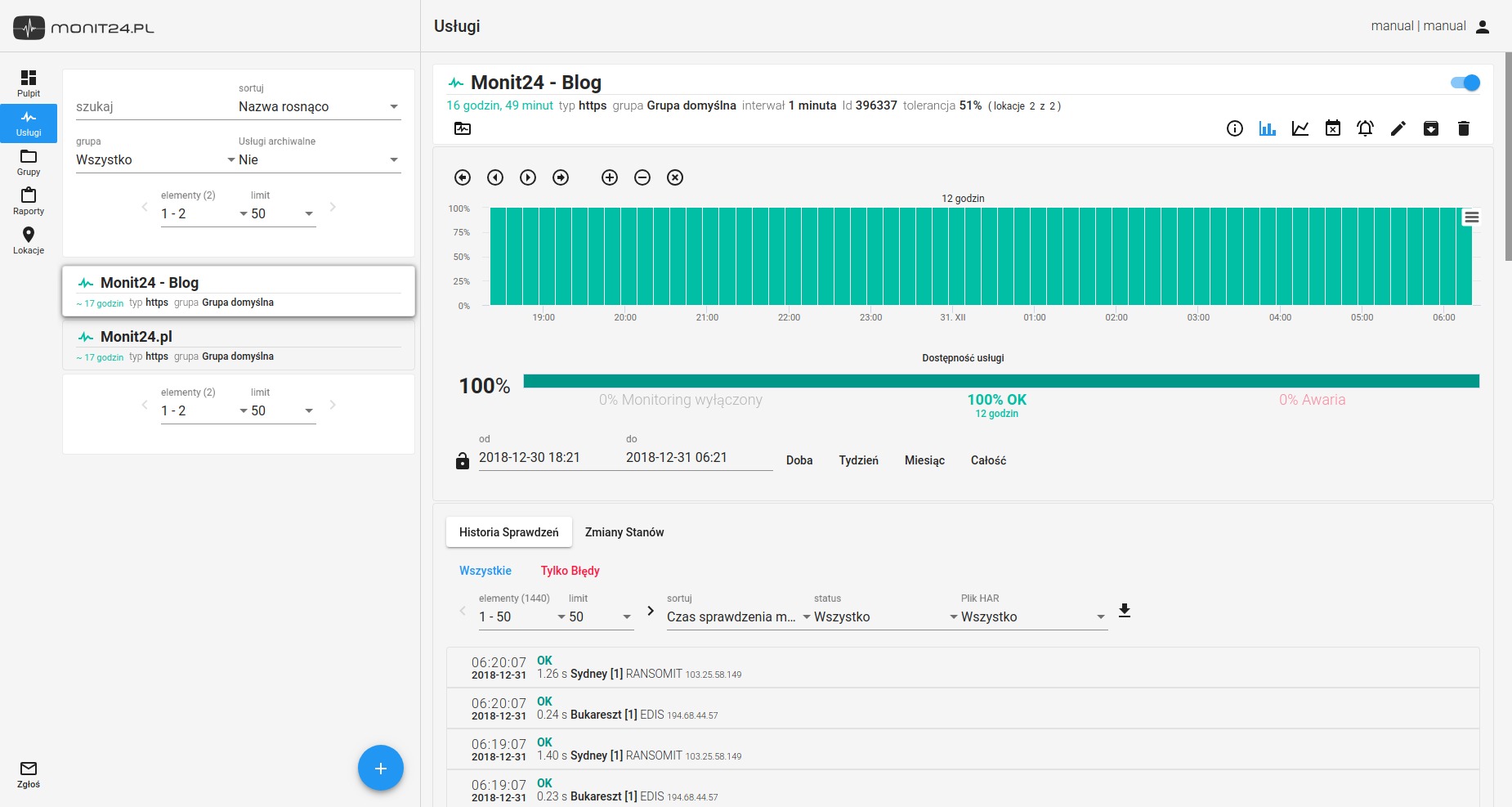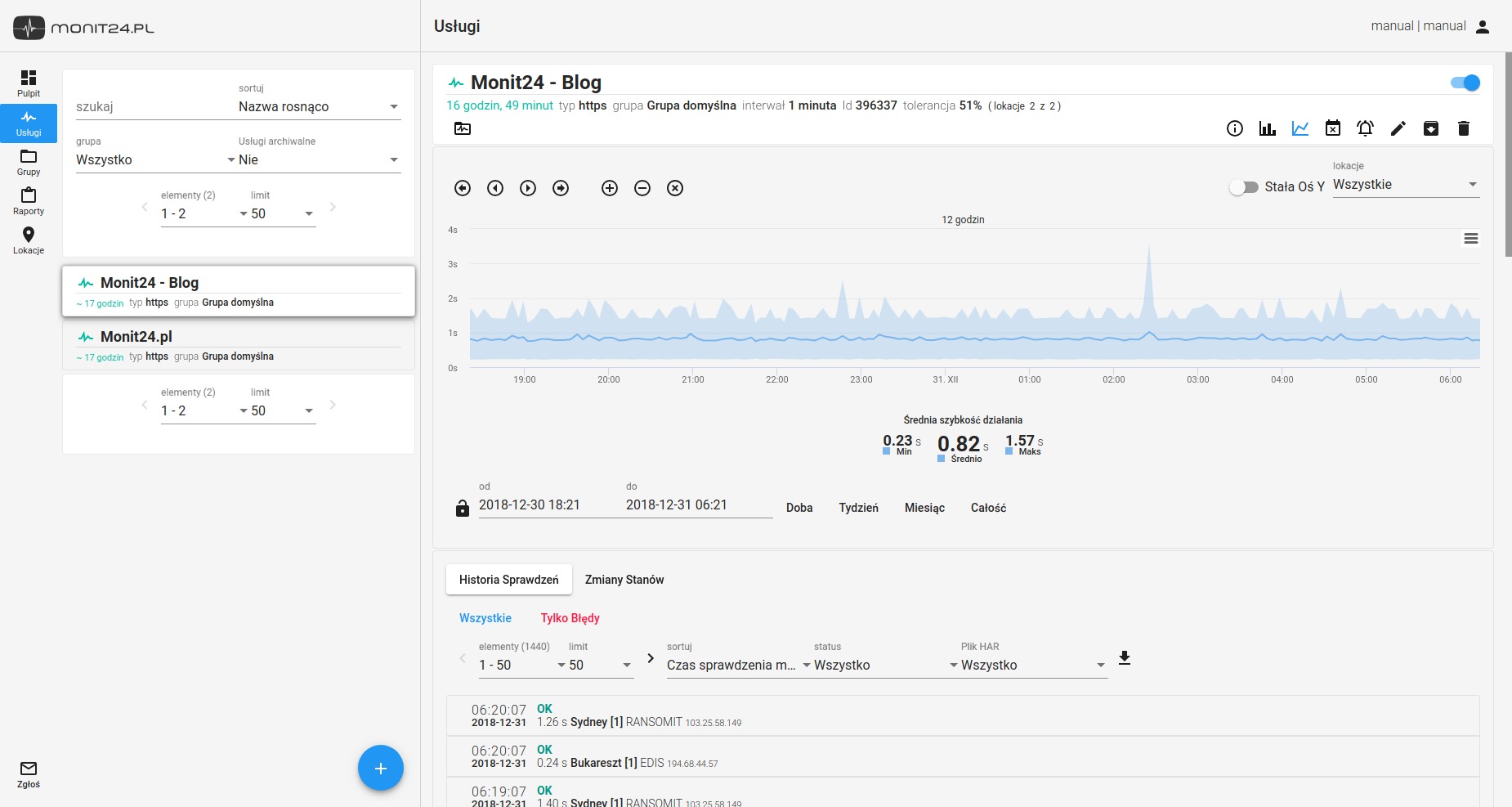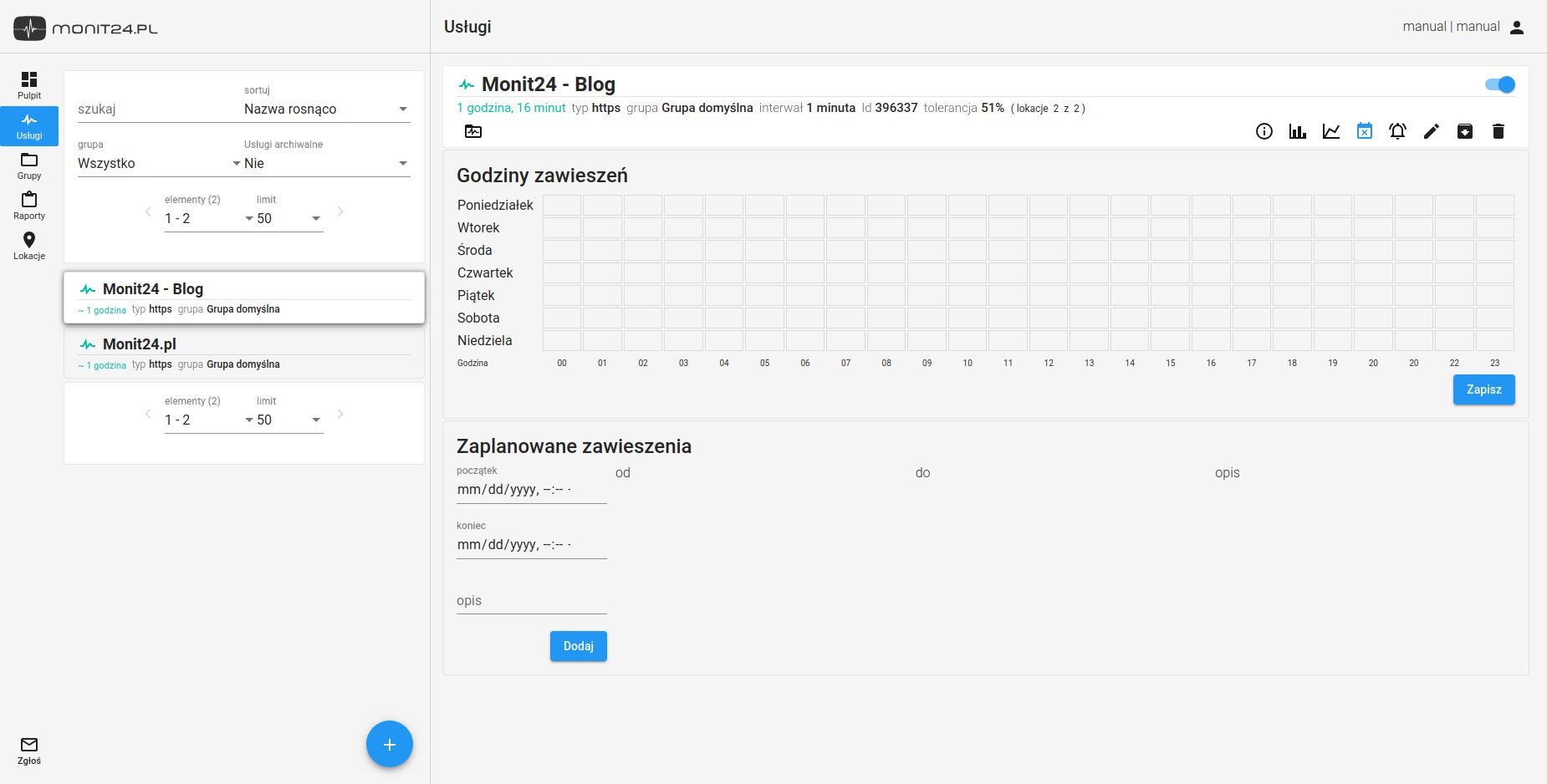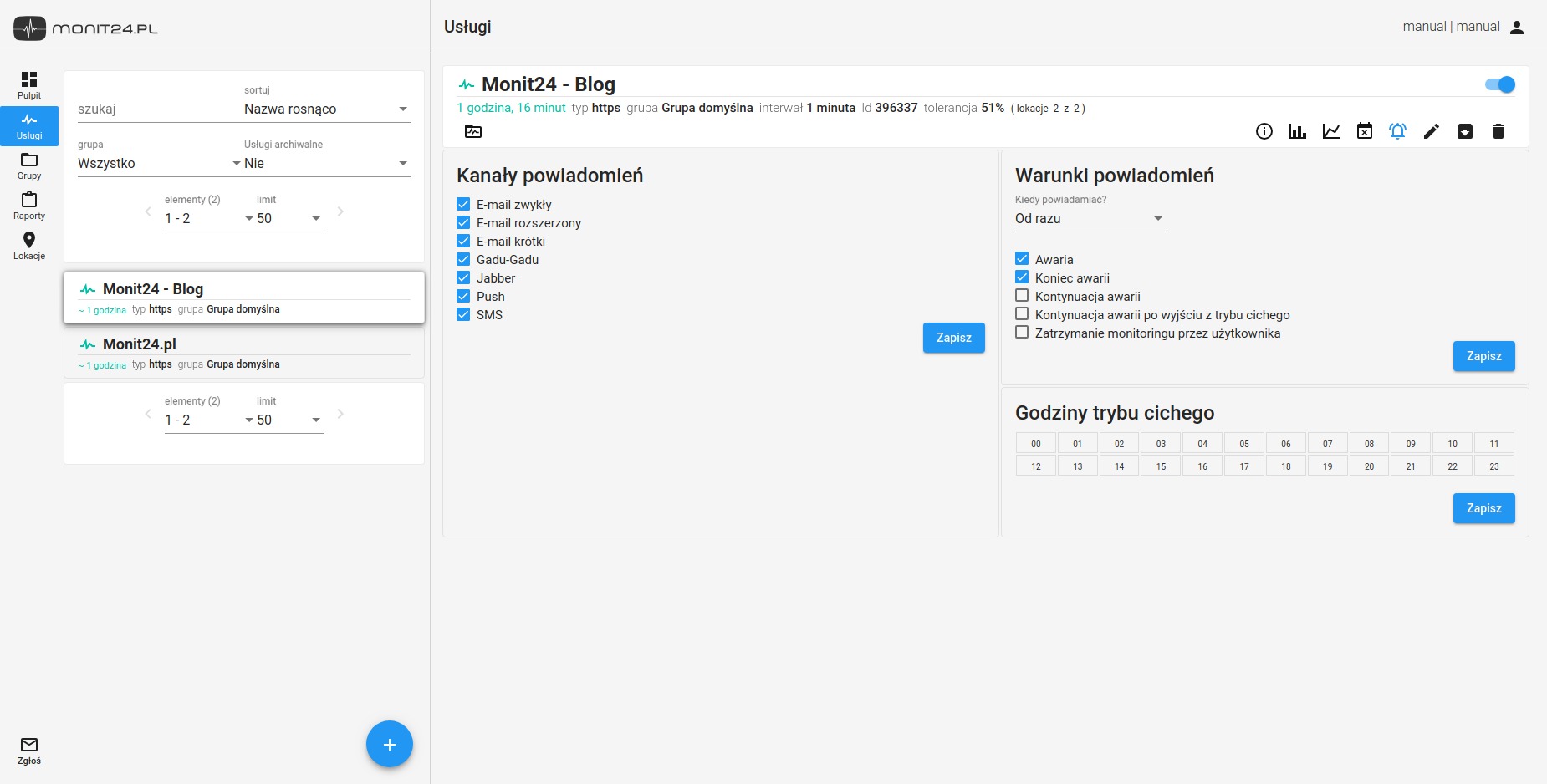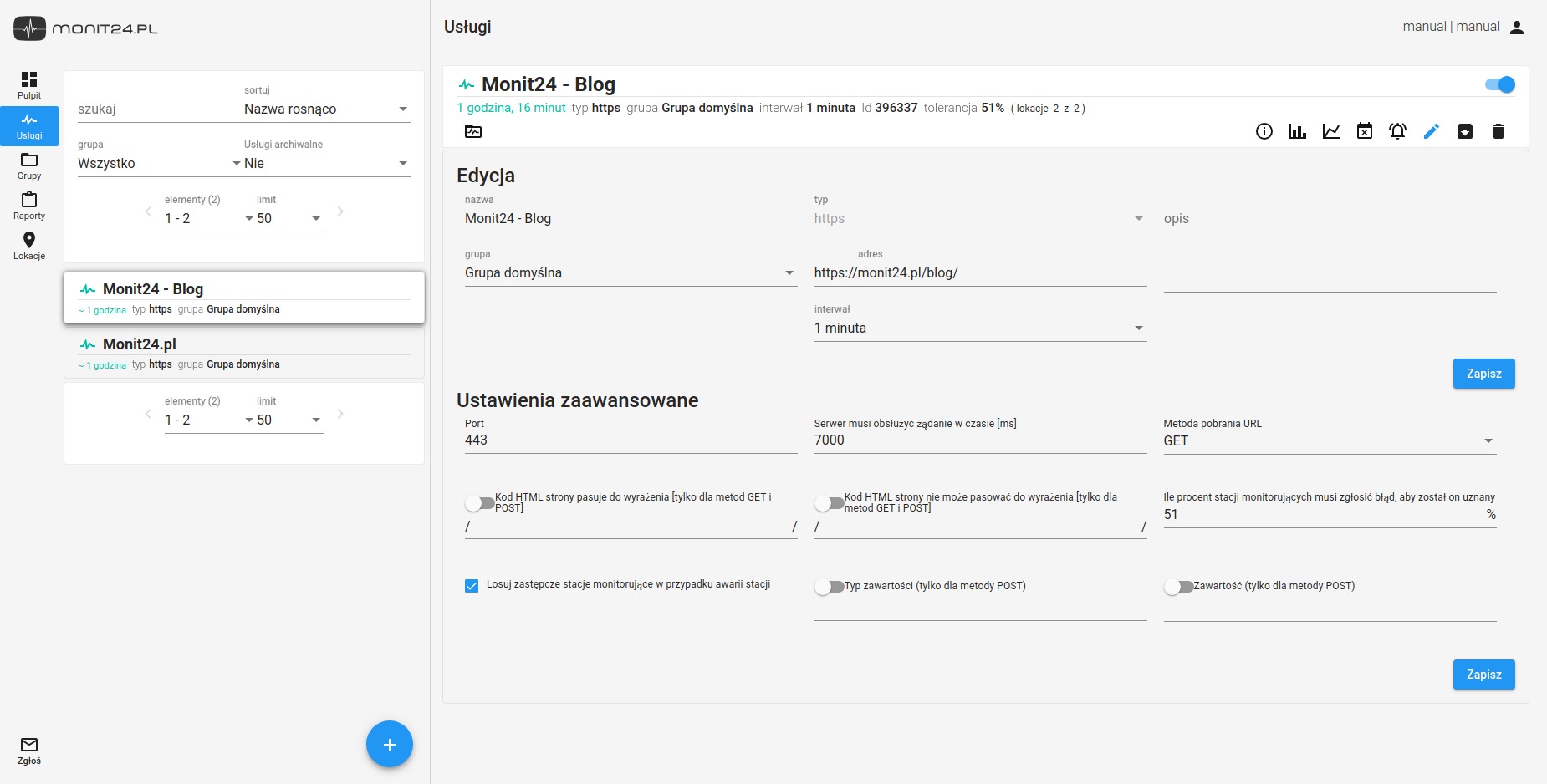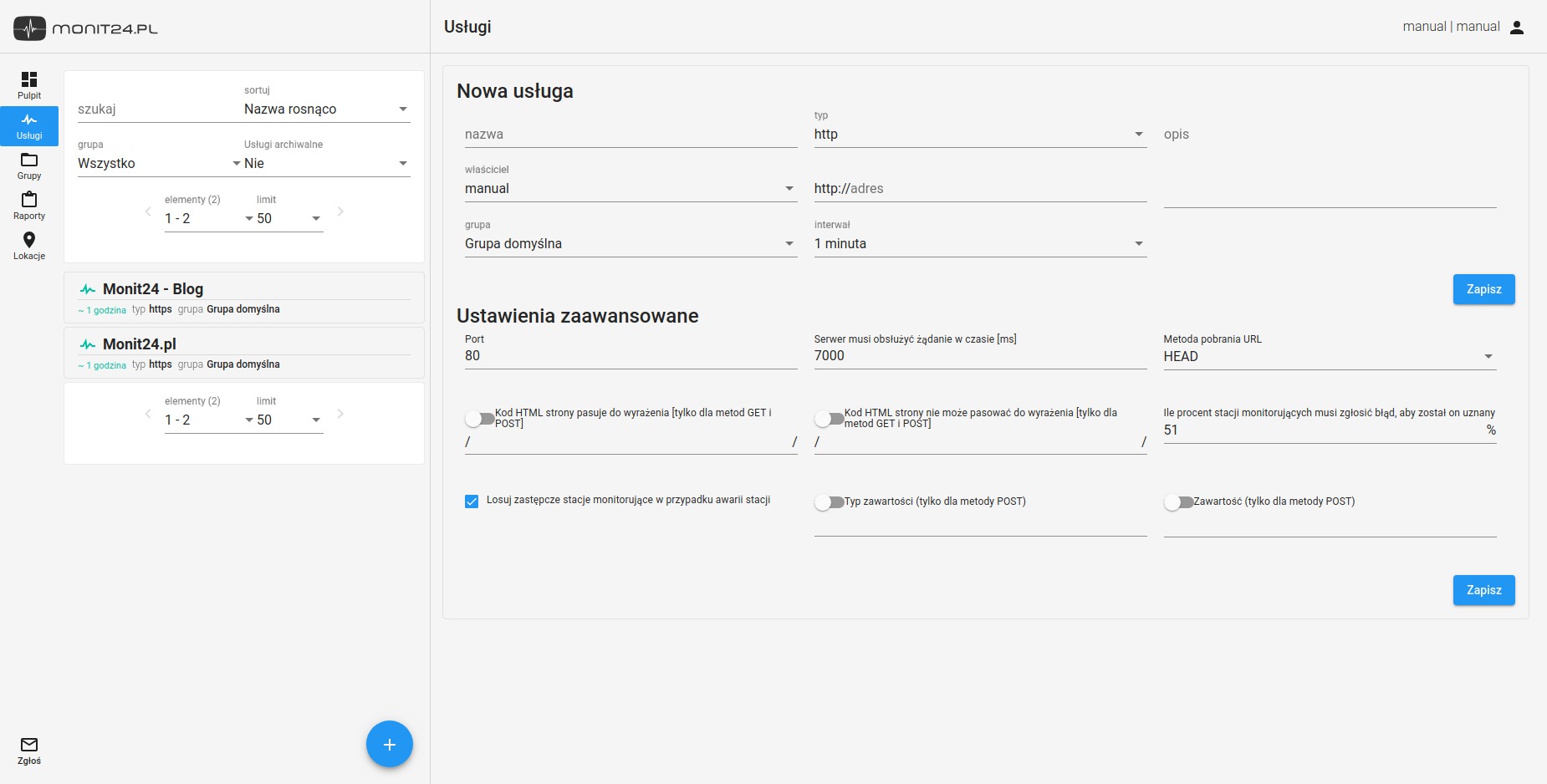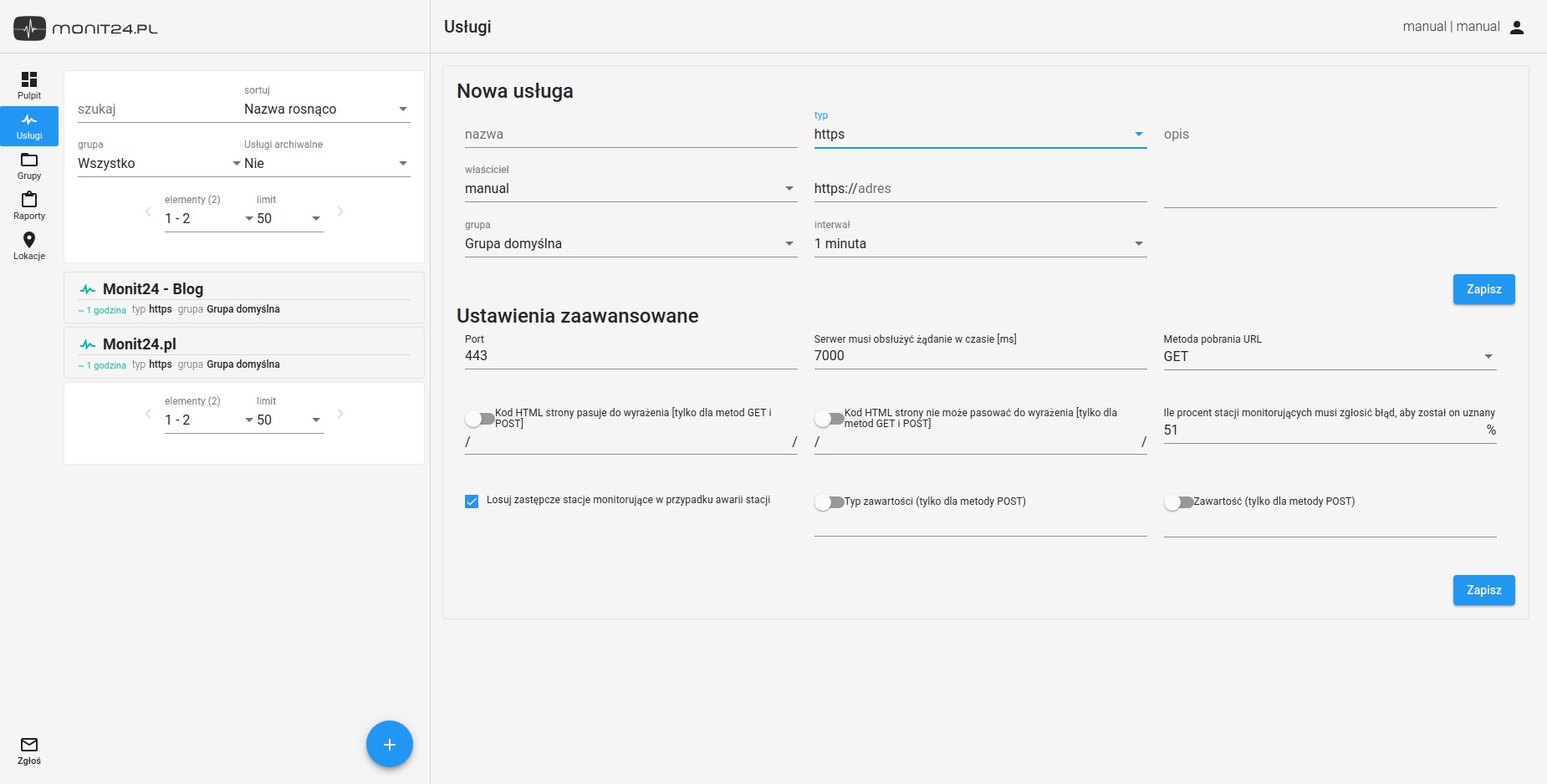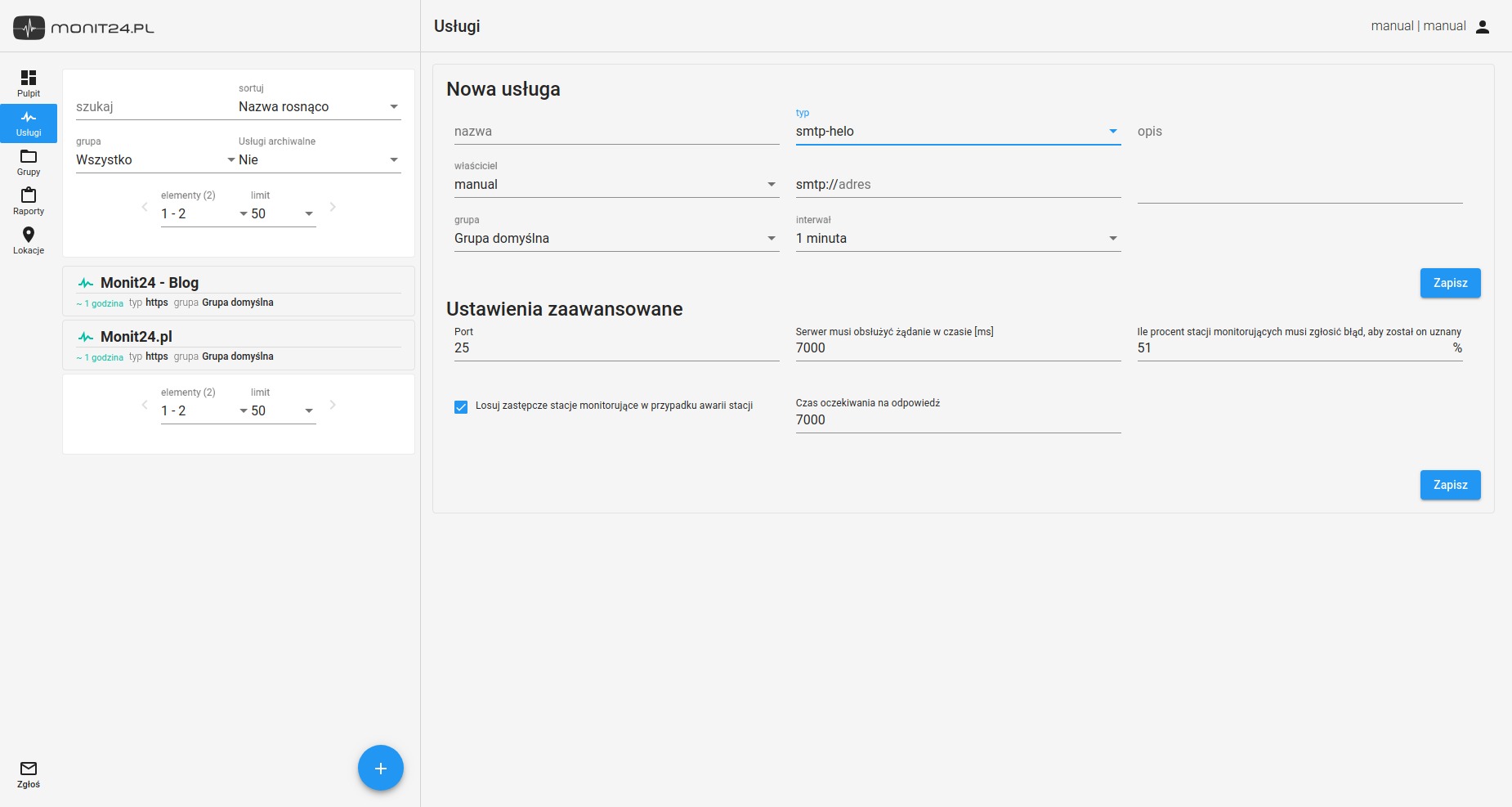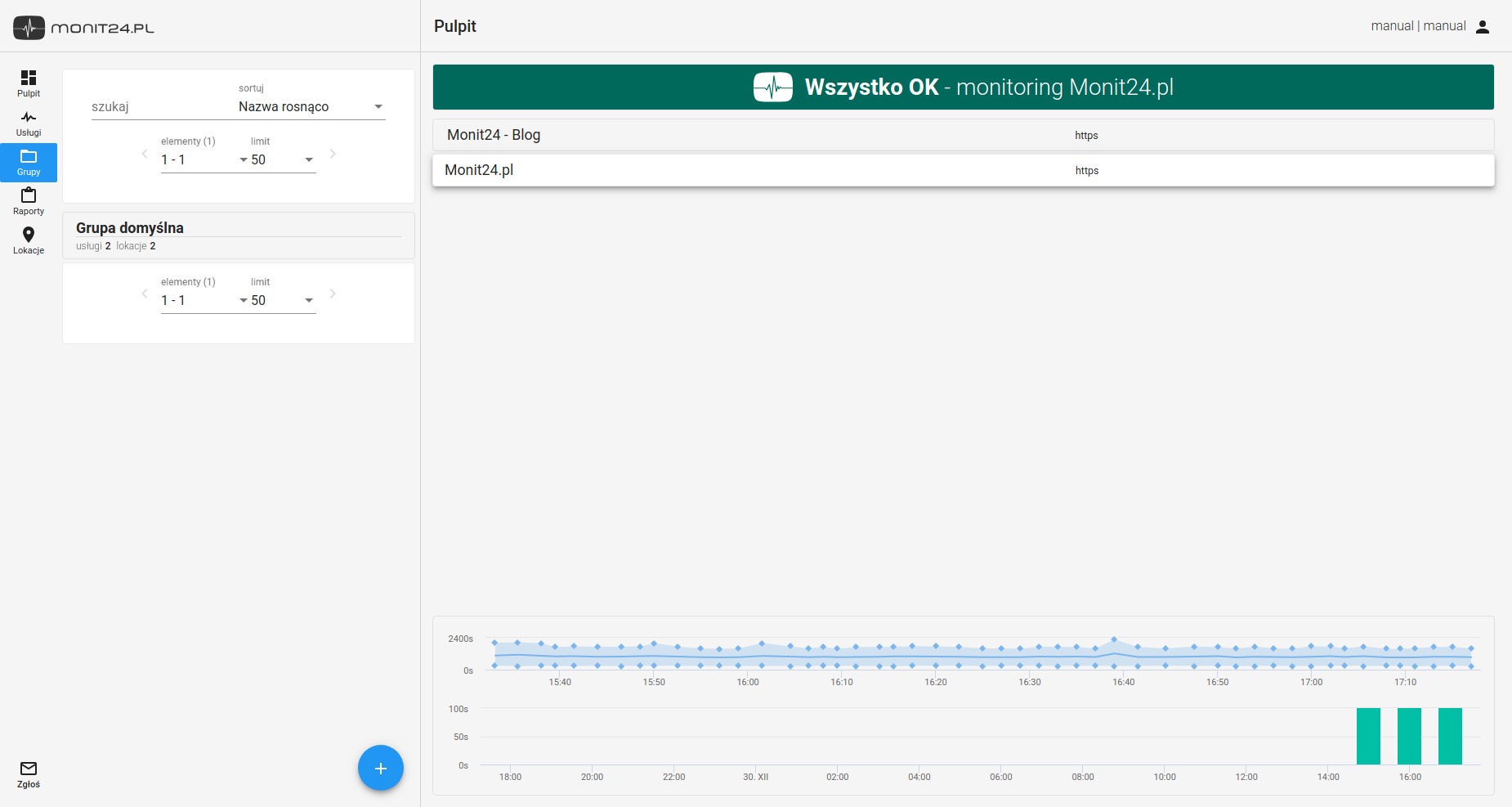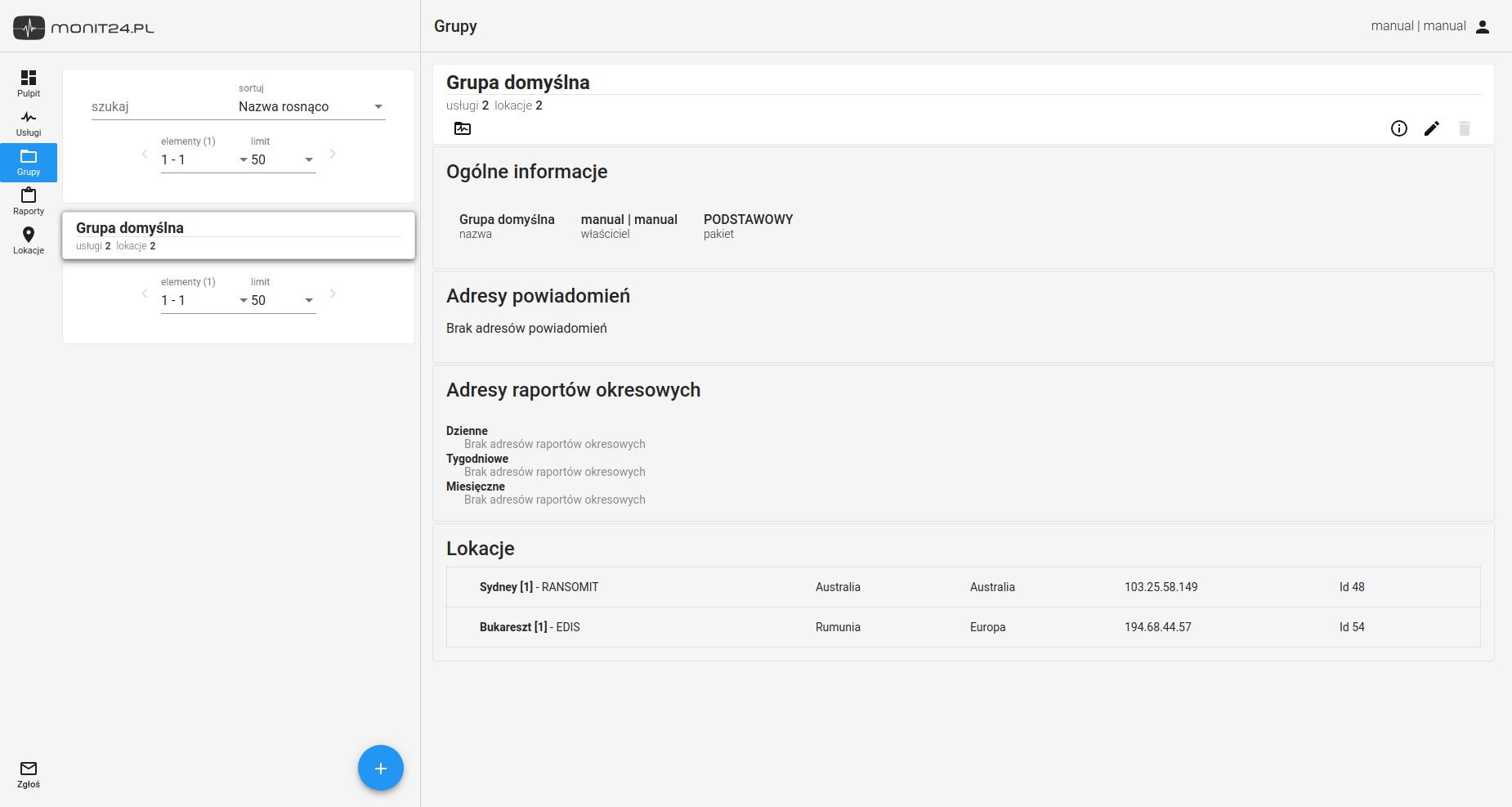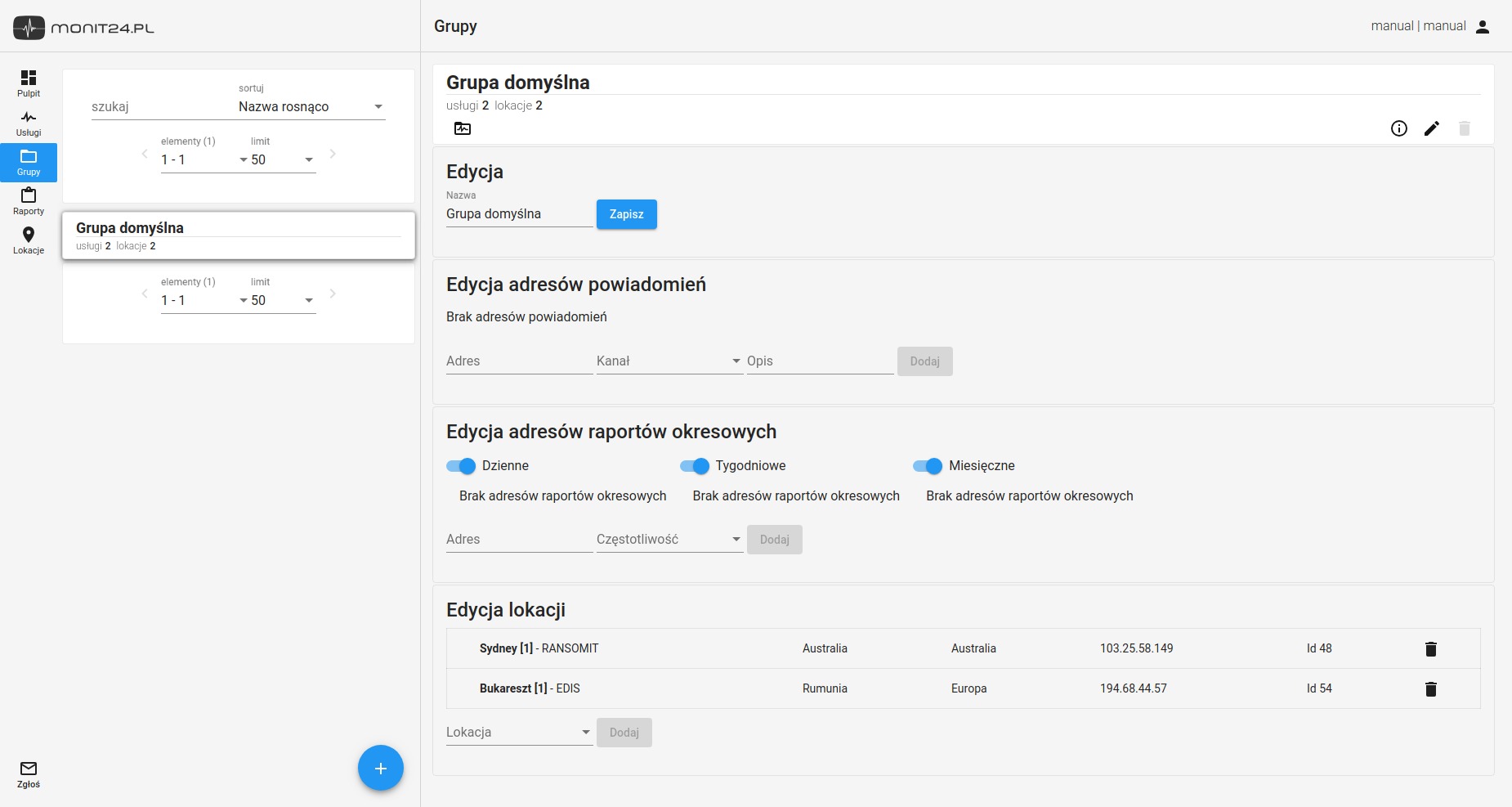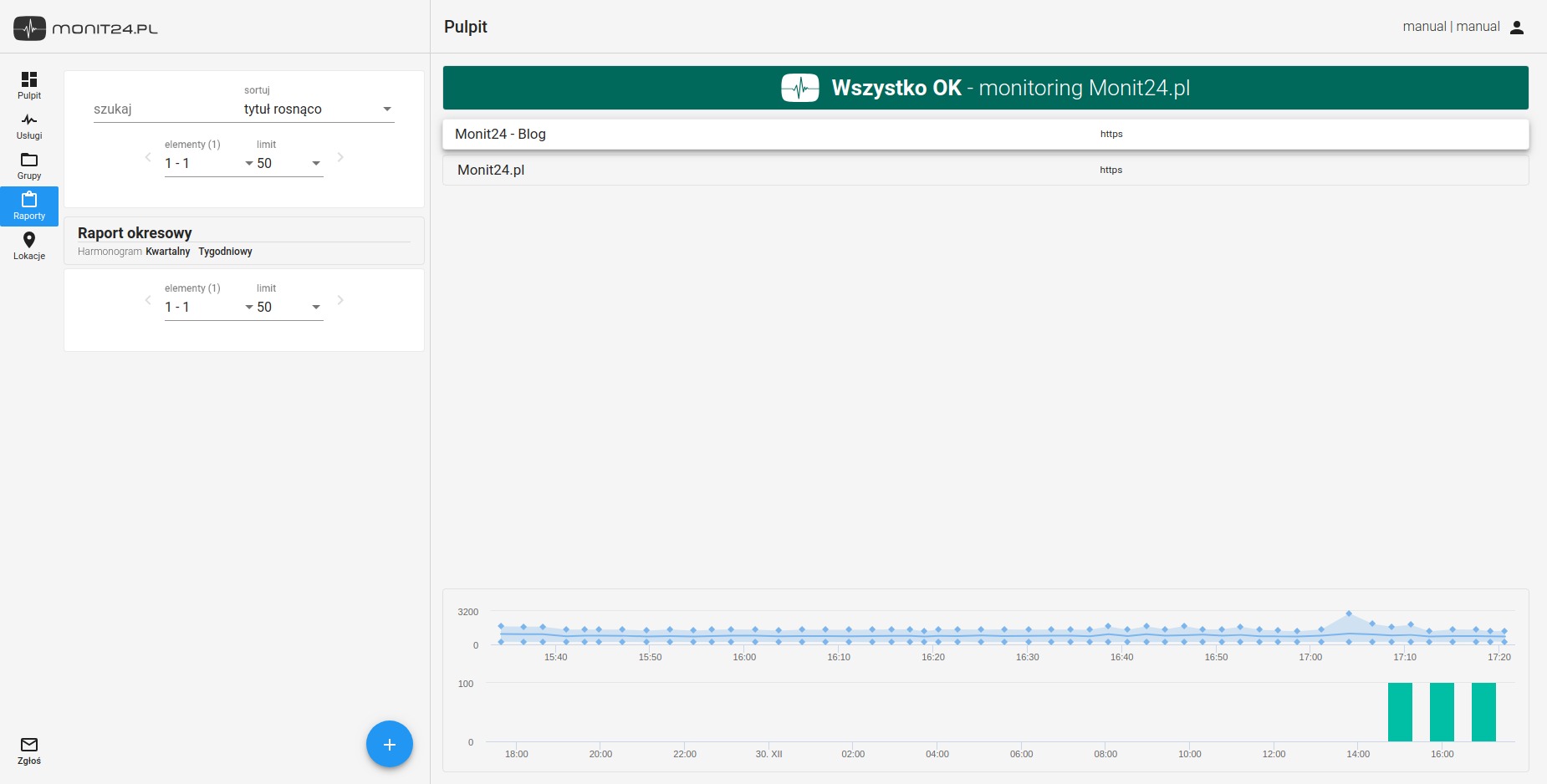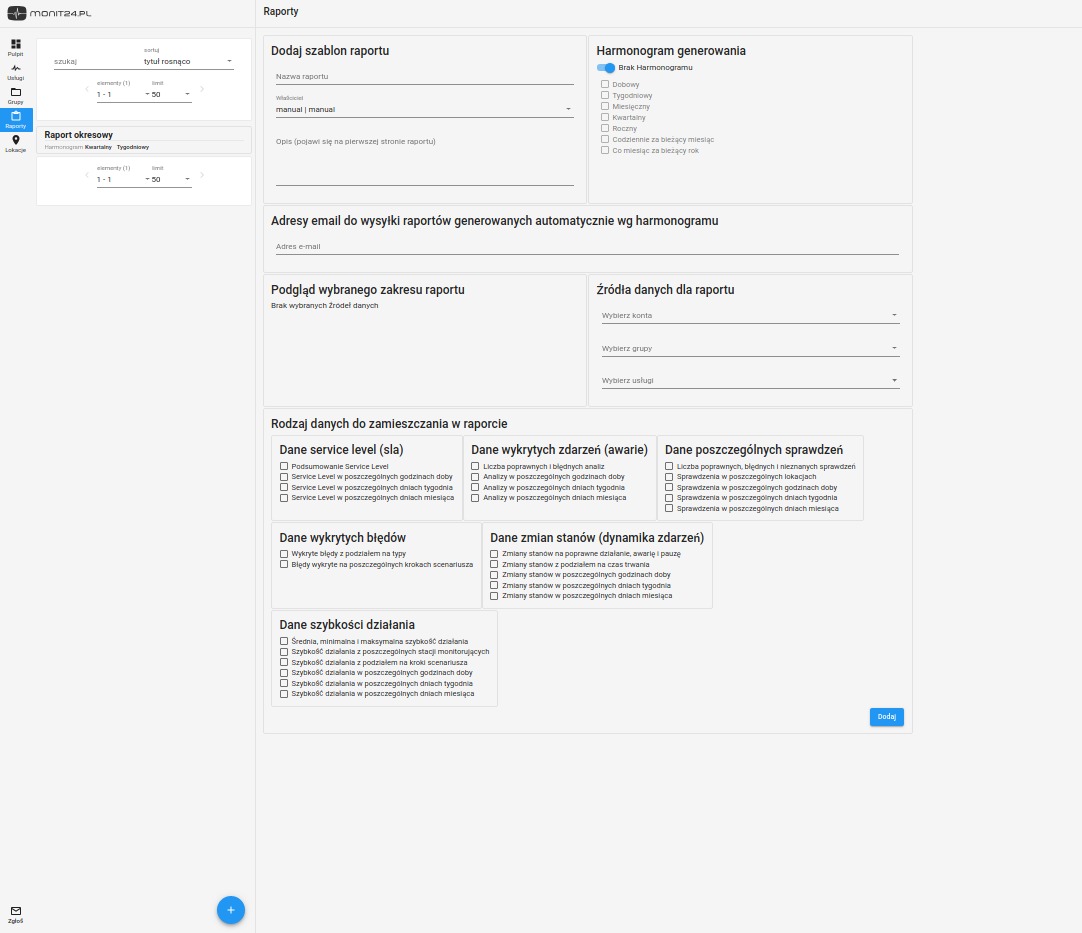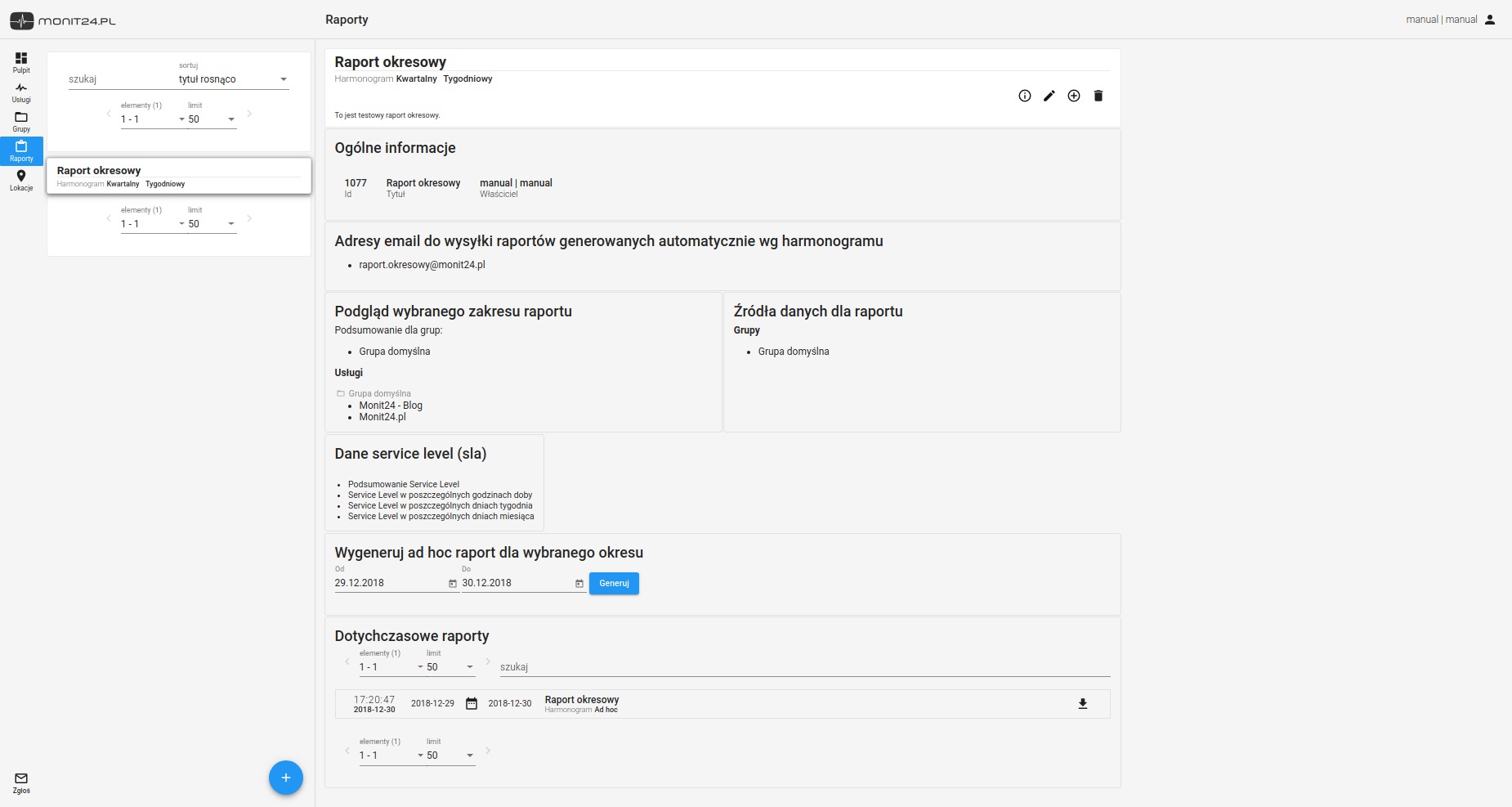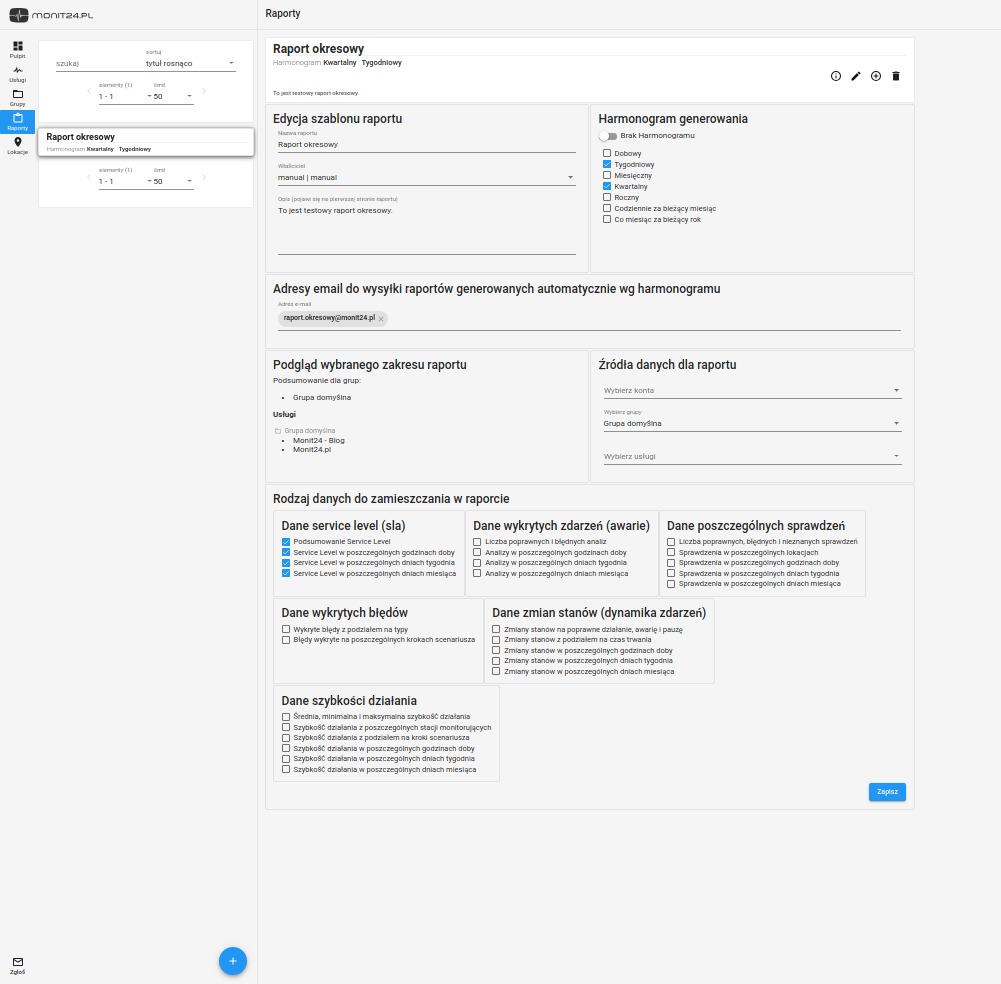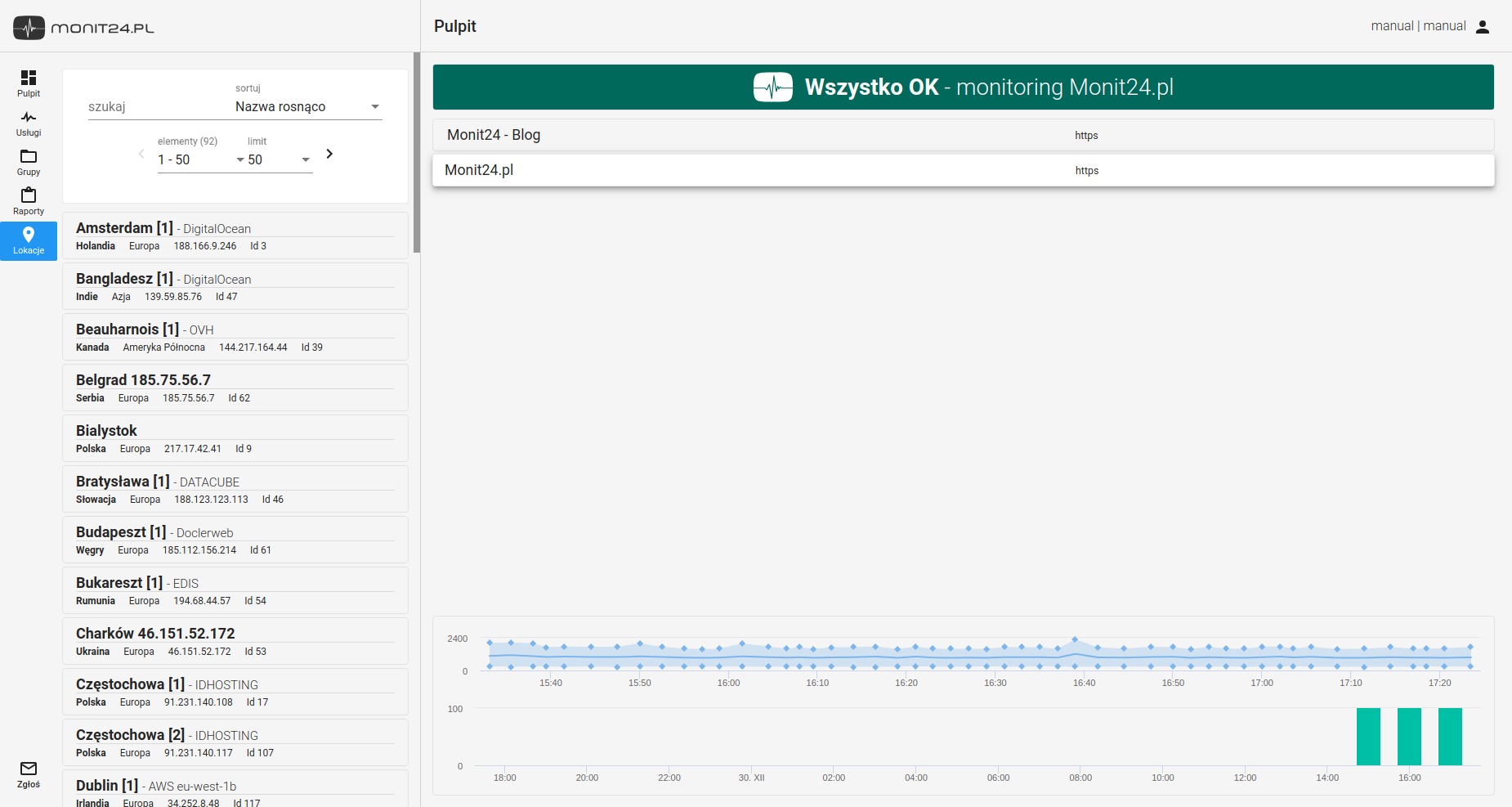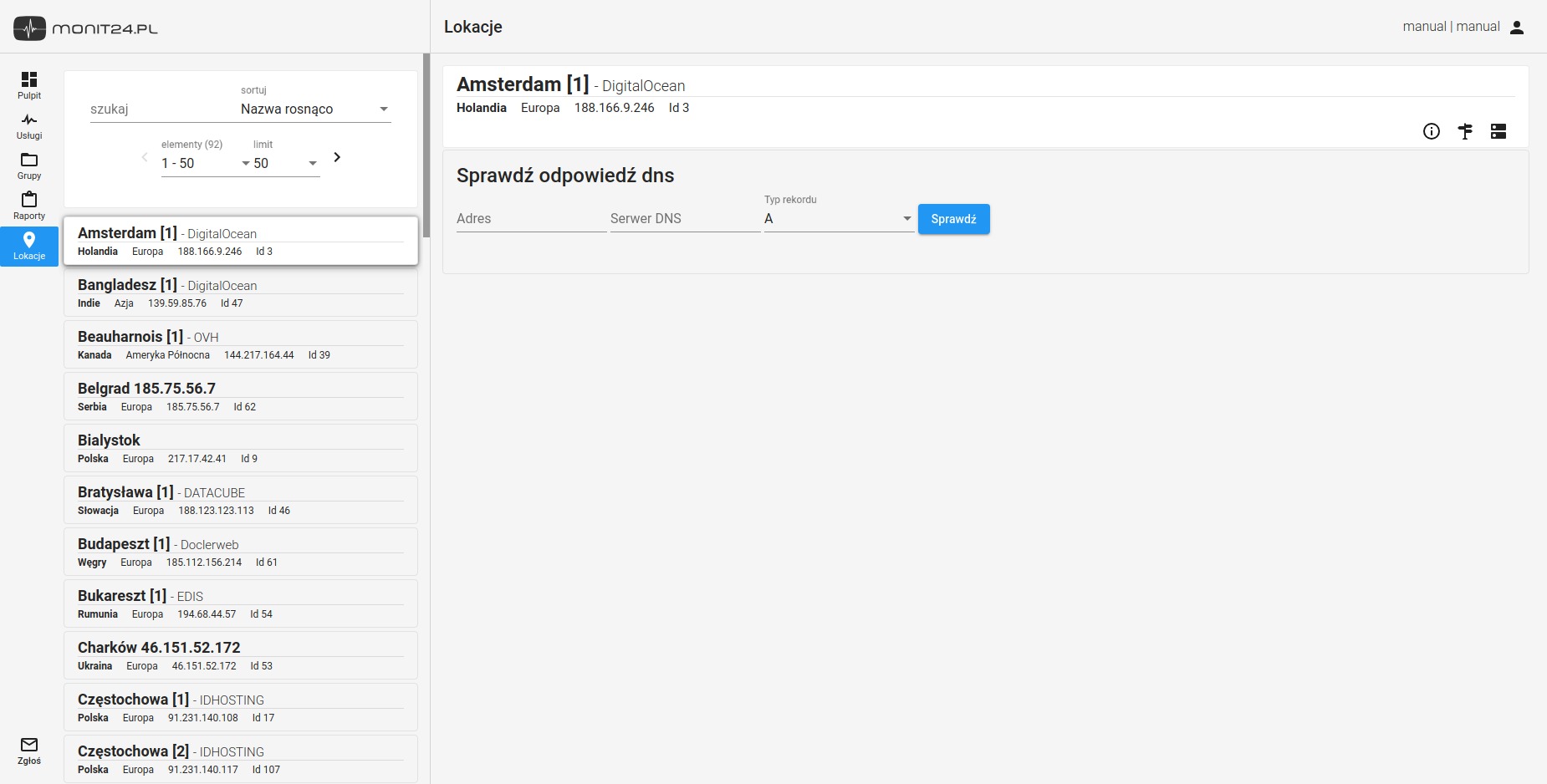Instrukcja Panelu Monit24
W celu rozpoczęcia pracy z panelem, wymagane jest posiadanie konta w systemie Monit24.pl.
W formularzu rejestracji należy podać nazwę konta, prawidłowy email, wybrane hasło oraz dane kontaktowe do posiadacza konta/pakietu.
Zakładając konto, wymagana jest akceptacja Regulaminu Monit24, dostępnego pod adresem: https://monit24.pl/regulamin.pdf
Zgodnie z Regulaminem Monit24, jest to usługa B2B, a więc nie jest przeznaczona bezpośrednio dla konsumentów.
Ze względów bezpieczeństwa, zalecamy ustawienie silnego hasła, najlepiej zawierającego losowy ciąg znaków, uwzględniający cyfry oraz znaki specjalne.
W celu dokończenia rejestracji, po zatwierdzeniu formularza, należy sprawdzić pocztę oraz kliknąć w link potwierdzający założenie konta.
W menu, dostępnym pod ikoną, znajdującą się przy nazwie użytkownika w prawy górnym rogu, znajdują się opcje wyglądu panelu:
- Włączenie/wyłączenie ciemnego motywu (o większym kontraście)
- Włączenie/wyłącznie podpowiedzi(wyświetlających się po najechaniu kursorem na element panelu)
- Zmiana języka (polski/angielski)
- Odśnik do ekranu Moje Konto
- Możliwość wylogowania się po zakończonej pracy
Ekran dashboardu daje możliwość szybkiego podejrzenia stanu poszczególnych usług, wyświetlając ich dynamiczną listę.
Po lewej stronie znajduje się główne menu, zawierającą listę sekcji systemu:
- Usługi
- Grupy
- Raporty
- Lokacje
W dolnej części, ikonę wywołania okna umożliwiającego szybki kontakt z obsługą klienta, w celu zgłoszenia potrzeby kontaktu lub przesłania feedbacku i informacji o ewentualnych błędach w działaniu aplikacji.
Dynamiczna lista usług składa się z kafelków, które odpowiadają pojedyncze usługi; akcję zmiany aktualnie wyświetlanej usługi można zatrzymać na 10 sekund, klikając ikonę pauzy po prawej stronie kafelka.
Po kliknięciu w ikonę Usług, aplikacja przenosi użytkownika do listy wszystkich jego usług.
Lista zawiera zawiera opcje: sortowania po:
- Nazwie
- Statusie
- Typie i grupie
- Wyszukiwania po nazwie
- Filtrowania po grupie
- Wyświetlenia listy uzupełnionej o usługi zarchiwizowane
Limity paginacji (20, 50, 150 elementów na liście) działają globalnie, tj. zdefiniowane dla listy usług, będą także wyświetlane na innych listach w aplikacji. Aby przejść do widoku pojedynczej usługi, należy kliknąć na odpowiadający jej kafelek.
Operacje masowe (bulk actions) służą ułatwieniu pracy z dużą liczbą usług jednocześnie. Aby wywołać panel operacji masowych, widoczny na obrazku w górnym, lewym rogu ekranu, tuż obok logo aplikacji, należy zaznaczyć checkbox na kafelku co najmniej jednej usługi.
Obecnie dostępne operacje to:
- Zapauzowanie wszystkich znaznaczonych usług
- Włączenie ich
- Usunięcie
- Zaznaczenie i odznaczenie wszystkich usług widocznych na liście
Zalecamy ostrożność przy usuwaniu usług, ponieważ ta operacja nie może zostać cofnięta, a dane zostają usunięte. Aby wykluczyć usługę z pakietu, jednocześnie zachowując dane zebrane przez system podczas monitoringu, polecamy wybór archiwizowania usługi.
Jeśli ekran informacji o pojedynczej usłudze jest aktywny (niewyszarzony), oznacza to, że usługa jest aktywna, tj. sprawdzenia się dokonywane według ustalonego harmonogramu.
Poniżej nazwy usługi znajduje się (od lewej):
- Czas od ostatniej
- Zmiany stanu
- Typ
- Grupa
- Wybrany interwał analiz
- Id usługi i tolerancja*
W następnej linii Użytkownik może przejść za pomocą ikon do widoku grupy, w której
znajduje się wyświetlana usługa, oraz nawigować pomiędzy innymi zakładkami w panelu usługi.
W następnej sekcji znaleźć można informację o długości aktualnie trwającego
stanu usługi i wywołać natychmiastowe sprawdzenie.
Poniżej znajduje się podsumowanie ostatnio poprawnie i błędnie wykonanej analizy,
jeśli taka została zarejestrowana w systemie.
Pragniemy zwrócić uwagę na fakt, że nie wszystkiego sprawdzenia w analizie muszą być poprawne, by została ona sklasyfikowana jako poprawna; wynik analizy zawsze jest uzależniony od wybranej przez Użytkownika tolerancji*.
W widoku informacji (podsumowania) informacji o usłudze, można znaleźć także krótką informację o grupie, zdefiniowanym raporcie okresowym (o ile został taki odznaczony w opcjach) oraz właścicielu usługi, co ważne jest w sytuacji usług udostępnionych przez inne konta.
*Tolerancja, w kontekście dokonywanych analiz, wskazuje, jaki
procent lokacji musi w jednej analizie sprawdzić usługę poprawnie, by zwrócić wynik OK.
Domyślnie, toleracja ustawiana jest dla 51% sensorów; zwykle 2 z 3 (3 z 4 itd.)
stacji muszą zwrócić wynik pozytywny, by analiza została zaklasifykowana jako poprawna.
Wykres słupkowy służy graficznemu przedstawieniu wyników sprawdzeń w zdefiniowanym zakresie czasowym.
Za pomocą ikon nawigacji (strzałek), znajdujących się po lewej stronie nad wykresem, Użytkownik może nawigować po wykresie, przesuwając wyświetlany obraz o określony okres. Na osi X przedstawiono wyświetlany okres, w zależności od przybliżenia lub oddalenia: godziny, dni lub miesiące, a osi Y - procent spełniania SLA. Wykres daje również możliwość przybliżania zakresu bezpośrednio na słupkach, poprzez kliknięcie i zaznaczenie danego okresu przeciągnięciem.
Po najechaniu na pojedynczy słupek wykresu rozwija się podpowiedź, pokazująca bardziej szczególowe informacje dotyczące danego sprawdzenia. Pod wykresem wyświetlany jest pasek, który graficznie obrazuje realizację SLA usługi.
Niżej znajdują się pola do wyprowadzenia zakresu OD-DO z dokładnością do sekundy.
Przyciski obok przenoszą bezpośrednio do ostatniej doby, tygodnia i miesiąca.
Wybranie danego okresu daje użytkownikowi możliwość dalszego poruszania się po
wykresie o określony czas za pomocą dużych strzałek.
W celu szybkiego porównywania wykresów różnych usług w tym samym czasie, użytkownik może zablokować datę wyświetlania za pomocą ikony kłódki - klikając na ikony wykresu na kafelkach - nawigować w tym samym widoku między poszczególnymi wykresami usług na liście.
W tej zakładce, poniżej wykresu, znajdują się także rozwijane dwie rozwijane listy:
-
Historia stanów
W rozwijanej sekcji historii sprawdzeń dostępna jest lista sprawdzeń wszystkich zdefiniowanych dla usługi lokacji.
Jedna pozycja na liście obejmuje: czas sprawdzenia, wynik sprawdzenia, nazwę i IP lokacji oraz czas oczekiwania na odpowiedź sensora. Każdy błąd ma rozwijany panel z informacją na temat sprawdzenia: typu błędu, jego opis, propozycję postępowania ora dodatkowe uwagi.
Z tego miejsca istnieje dostęp do nagłówka oraz możliwość wyświetlenia kodu strony w momencie awarii (w oknie dialogowym w Panelu). Jeśli zdefiniowane jest tworzenie plików HAR dla danej usługi, jest możliwość wywołania ich wyświetlenia, klikając w ikonę. -
Zmiany stanów
Sekcja monitoruje tylko zmiany stanów, podając dla każdego elementu na liście: godzinę zmiany stanu, godzinę zakończenia jego trwania oraz typ stanu.
Po rozwinięciu dodatkowych informacji na temat danej zmiany, użytkownik ma dostęp do listy lokacji, które tę zmianę zaraportowały. Obie zakładki zawierają możliwość pobrania pliku CSV listy. Listy mają modyfikowaną paginację oraz sortowanie za pomocą rozwijanych menu.
Nawigacja po wykresie liniowym oraz jego listach działa analogicznie do sekcji wykresu
słupkowego.
Istotnymi różnicami jest możliwość sprawdzenia, jak na wykresie
kształtują się sprawdzenia poszczególnych lokacji oraz wyodrębnienie na wykresie
sprawdzeń wykonanych tylko przez jeden sensor (należy go wybrać z listy, umieszonej
po lewej stronie nad wykresem).
Poniżej wykresu, zamiast paska SLA, przedstawione są średnie, minimalne i maksymalne wartości dla szybkości sprawdzeń, które dynamicznie zmianiają się także po odfiltrowaniu pojedynczej lokacji.
W zakładce godziny zawieszeń użytkownik może zdefiniować pojedyncze lub cykliczne (na planie tygodnia) godziny planowanego przerwania działania usługi w panelu Monit24.
Jest to przydatna funkcja w przypadku zaplanowanej przerwy technicznej, podczas
której adres, zdefiniowany w usłudze, może być całkowicie lub częściowo niedostępny.
W tym przypadku, jeśli sprawdzenia zostaną zawieszone, ich wynik nie wypłynie na SLA.
Aby dodać cykliczne zawieszenie, należy zaznaczyć odpowiednie pola na
wykresie tygodnia i potwierdzić zmiany przyciskiem Zapisz.
Po upłynięciu zdefiniowanego zawieszenia, monitoring automatycznie będzie kontynuował wykonywanie
sprawdzeń, więc nie ma potrzeby manualnego włączania usługi.
Kanały powiadomień
W chwili obecnej dostępnymi kanałami powiadomień są:
- e-mail uproszczony
- e-mail krótki
- e-mail zwykły
- e-mail rozszerzony (zawierający więcej szczegółów na temat awarii)
- Gadu-Gadu
- HipChat
- Jabber
- JSON
- POST
- SMS
Aby zdefiniować kanały powiadomień, należy zaznaczyć checkbox przy wybranej pozycji
i kliknąć przycisk Zapisz.
Adresy, na które przychodzić będą powiadomienia, muszą być zdefiniowane w ustawieniach grupy.
Warunki Powiadomień
W sekcji warunku powiadomień w zakładce Powiadomienia można zdefiniować czas, jaki
upłynie od zgłoszenia awarii w systemie do wysłania informacji o błędzie oraz
wyłączyć powiadomienia dla usługi (na liście Kiedy powiadamiać? należy wybrać Nigdy).
Użytkownik ma również możliwość zdefiniowania, o czym chce otrzymywać powiadomienia.
Godziny Trybu Cichego
Użytkownik może także zdefiniować stałe godziny wyciszenia wysyłania powiadomień o awariach.
Aby to zrobić, należy znaznaczyć odpowiednie kwadraty, reprezentujące godziny w czasie doby.
Aby nanieść zmiany w powiadomieniach, należy zatwierdzić je za pomocą przycisku Zapisz.
Edycja usługi pozwala na niewielkie modyfikacje usługi, na przykład w przypadku, kiedy zmienił się URL sprawdzonej strony.
Użytkownik może również zmienić interwał (częstotliwość) analiz oraz tolerancję lokacji.
W zależności od typu usługi, mogą zostać zmienione parametry techniczne, jak port lub metoda pobrania nagłówka.
Aby zmienić typ usługi, należy stworzyć ją jeszcze raz, uwzględniając inny typ (jest to potrzebne choćby w przypadku wykupienia dla domeny certyfikatu SSL i zmiany z HTTP na HTTPS), a obecną usługę zarchiwizować lub usunąć.
Przed usunięciem niedziałającej już usługi, sugerujemy pobranie danych na przykład w formie raportu ad hoc.
Archiwizacja
Archiwizacja usługi pozwala trwale ją zatrzymać
i usunąć z pakietu, jednocześnie utrzymując dane, zebrane w czasie wykonanych wcześniej analiz.
Archiwizacja może zostać cofnięta w dowolnym momencie, o ile pakiet usługi na to pozwala.
Usunięcie
Usunięcie usługi jest nieodwracalne i wiąże się z utratą wszystkich danych, które system zebrał podczas sprawdzeń.
Usługa przeznaczona jest dla serwisów typu HTTP (bez certyfikatu SSL).
Podstawowe i wymagane dane przy dodawaniu usługi jaką chcemy monitorować to:
- Nazwa usługi - identyfikator jaki kojarzyć się będzie z daną usługą, np. „Moja Strona WWW”. Nazwa powinna być w miarę krótka i jednoznacznie identyfikować monitorowaną usługę;
- Typ usługi - domyślnie HTTP, czyli sprawdzanie stron internetowych. Wybrany typ określa, co będzie monitorowane;
-
Adres URL - adres jaki ma być weryfikowany, np.: www.moja_strona.pl
(w zależności od typu usługi, zamiast adresu URL formularz może wymagać adres IP lub nazwy domeny).
Aby monitorować stronę która wymaga mautoryzacji należy podać url w postaci login:hasło@adres.www.serwisu.pl; - Interwał - odstępy czasowe między rozpoczętymi analizami.
- Grupa - grupa, do której Użytkownik chce dopisać daną usługę. Ma to wpływ, na przykład, na lokacje, z których sprawdzany będzie dany adres.
Usługa przeznaczona jest dla serwisów z certyfikatem SSL (HTTPS).
Podstawowe i wymagane dane przy dodawaniu usługi jaką chcemy monitorować to:
- Nazwa usługi - identyfikator jaki kojarzyć się będzie z daną usługą, np. „Moja Strona WWW” Nazwa powinna być w miarę krótka i jednoznacznie identyfikować monitorowaną usługę;
- Typ usługi - domyślnie HTTP, czyli sprawdzanie stron internetowych. Wybrany typ określa, co będzie monitorowane;
- Adres URL - adres jaki ma być weryfikowany, np.: www.moja_strona.pl (w zależności od typu usługi, zamiast adresu URL formularz może wymagać adres IP lub nazwy domeny). Aby monitorować stronę która wymaga autoryzacji należy podać url w postaci login:hasło@adres.www.serwisu.pl.
Usługa, która pozwala na monitorowanie ładowania się wszystkich elementów strony oraz sprawdzenia prędkości ich pobierania.
Podstawowe i wymagane dane przy dodawaniu usługi jaką chcemy monitorować to:
- Nazwa usługi - identyfikator jaki kojarzyć się będzie z daną usługą, np. „Moja Strona WWW”. Nazwa powinna być w miarę krótka i jednoznacznie identyfikować monitorowaną usługę;
- Typ usługi - domyślnie HTTP, czyli sprawdzanie stron internetowych. Wybrany typ określa, co będzie monitorowane;
- Adres URL - adres jaki ma być weryfikowany, np.: www.moja_strona.pl (w zależności od typu usługi, zamiast adresu URL formularz może wymagać adres IP lub nazwy domeny). Aby monitorować stronę która wymaga autoryzacji należy podać url w postaci login:hasło@adres.www.serwisu.pl.
Usługa, która pozwala na monitorowanie ładowania się wszystkich elementów serwisów z certyfikatem SSL (HTTPS) oraz sprawdzenia prędkości ich pobierania.
Podstawowe i wymagane dane przy dodawaniu usługi jaką chcemy monitorować to:
- Nazwa usługi - identyfikator jaki kojarzyć się będzie z daną usługą, np. „Moja Strona WWW”. Nazwa powinna być w miarę krótka i jednoznacznie identyfikować monitorowaną usługę;
- Typ usługi - domyślnie HTTP, czyli sprawdzanie stron internetowych. Wybrany typ określa, co będzie monitorowane;
- Adres URL - adres jaki ma być weryfikowany, np.: www.moja_strona.pl (w zależności od typu usługi, zamiast adresu URL formularz może wymagać adres IP lub nazwy domeny). Aby monitorować stronę która wymaga autoryzacji należy podać url w postaci login:hasło@adres.www.serwisu.pl.
Usługa przeznaczona jest do monitorowania dostępności serwera z różnych (wybranych) lokalizacji.
Podstawowe i wymagane dane przy dodawaniu usługi jaką chcemy monitorować to:
- Nazwa usługi - identyfikator jaki kojarzyć się będzie z daną usługą, np. „Moja Strona WWW”. Nazwa powinna być w miarę krótka i jednoznacznie identyfikować monitorowaną usługę;
- Typ usługi - domyślnie HTTP, czyli sprawdzanie stron internetowych. Wybrany typ określa, co będzie monitorowane;
- Adres URL - adres jaki ma być weryfikowany, np.: www.moja_strona.pl (w zależności od typu usługi, zamiast adresu URL formularz może wymagać adres IP lub nazwy domeny). Aby monitorować stronę która wymaga autoryzacji należy podać url w postaci login:hasło@adres.www.serwisu.pl.
Usługa przeznaczona jest do monitorowania stabilności i działania serwera poczty e-mail.
Podstawowe i wymagane dane przy dodawaniu usługi jaką chcemy monitorować to:
- Nazwa usługi - identyfikator jaki kojarzyć się będzie z daną usługą, np. „Moja Strona WWW”. Nazwa powinna być w miarę krótka i jednoznacznie identyfikować monitorowaną usługę;
- Typ usługi - domyślnie HTTP, czyli sprawdzanie stron internetowych. Wybrany typ określa, co będzie monitorowane;
- Adres URL - adres jaki ma być weryfikowany, np.: www.moja_strona.pl (w zależności od typu usługi, zamiast adresu URL formularz może wymagać adres IP lub nazwy domeny). Aby monitorować stronę która wymaga autoryzacji należy podać url w postaci login:hasło@adres.www.serwisu.pl.
- Parametry zaawansowane – tu znajdują się parametry pozwalające na dostosowanie monitorowania usługi do indywidualnych ustawień Państwa serwisu. Domyślne ustawienia są odpowiednie dla większości przypadków. Dla typu usług http i https w ustawieniach zaawansowanych znajdują się kolejno:
- Port - numer portu TCP/IP na który wykonywane jest połączenie (domyślnie 80 dla http i 443 dla https)
- Timeout - serwer musi w tym czasie obsłużyć przesłane żądanie, w przeciwnym przypadku system monitorowania stwierdzi błąd z grupy Timeout. Jednostką dla tego pola są milisekundy (domyślnie 7000 ms /7 sekund/).
-
Metoda pobrania URL - metoda protokołu HTTP jaka ma zostać użyta
w żądaniu.
Obecnie w standardowym monitoringu dostępne są metody
HEAD(domyślnie) orazGET. Jest możliwość stosowania innych metod (np.POST) w monitoringu funkcjonalnym. MetodaHEADpobiera jedynie nagłówki serwisu, a nie zawartość kodu HTML strony. Jest to wystarczające do stwierdzenia czy aplikacja poprawnie funkcjonuje, bez nadmiernego obciążania łącza przesyłem danych.
Jednak nie pozwala to na analizę treści/kodu HTML strony. Aby móc stosować porównywanie treści (opisane poniżej) należy wybrać metodęGET. -
Porównywanie pozytywne - (kod HTML strony pasuje do wyrażenia) – w polu
tym można wpisać tekst jaki musi być na badanej stronie internetowej.
Jeśli nie zostanie on odnaleziony, system monitoringu zgłosi błąd. Treść tego pola jest interpretowana jako perlowe wyrażenie regularne, dzięki temu można stosować różne wzorce do których musi pasować treść strony.
Administrator systemu monit24.pl udzieli dalszych wskazówek i pomoże utworzyć regułę wg wyrażenia regularnego. Przykładowe wyrażenia regularne:-
^<HTML>- kod strony musi zaczynać się od <HTML>; -
(<div>){3,5}- od strony musi zawierać od 3 do pięciu sekcji <div>; -
</HTML>$- kod strony musi się kończyć na </HTML>; -
^<\!DOCTYPE html>.*?(<img src=){3,}.*?strona www.*?</html>$- kod strony musi zaczynać się od <HTML>.
-
Po kliknięciu w ikonę Grup, aplikacja przenosi użytkownika do listy wszystkich jego grup. Lista zawiera zawiera opcje sortowania po:
- nazwie
- ilości usług przypisanych do danej grupy
Limity paginacji (20, 50, 150 elementów na liście) działają globalnie, tj. zdefiniowane dla listy grup, będą także wyświetlane na innych listach w aplikacji.
Aby przejść do widoku pojedynczej grupy, należy kliknąć na odpowiadający jej kafelek.
Grupa domyślna - jest grupą tworzoną automatycznie przez system i nie może zostać skasowana; jest możliwe jednak przeniesienie wszystkich usług poza Grupę Domyślną, co w efekcie daje możliwść, na przykład, wykluczenia jej z raportów okresowych.
Widok informacji o grupie zawiera jej nazwę, liczbę dopisanych do niej usług i zdefiniowanych lokacji.
Sekcja Ogólne informacje w sposób zwarty przekazuje informacje o właścicielu grupy, co jest ważne w przypadku grup udostępnionych, oraz dopisanym do niej pakiecie.
Widok informuje także o przypisanych adresach powiadomień oraz adresach e-mail, na które wysyłane są raporty okresowe.
W najniżej umieszczonej sekcji, zostały wylistowane przypisane do grupy sensory.
Edycja grupy daje możliwość:
- modyfikacji jej nazwy
- dodania lub usunięcia adresów powiadomień, wraz z kanałami i opisem
- określeniem częstotliwości wysyłania raportów okresowych i edycji lokacji
Liczba możliwych do dopisania lokacji jest uzależniona od posiadanego pakietu, choć zwykle usługi sprawdzane są przez 2 do 4 różnych stacji.
Monit24.pl oferuje możliwość wykonywania sprawdzeń ze stacji na wszystkich kontynentach i przy wykorzystaniu różnych operatorów i dostawców internetu.
Aby dodać nowy sensor, należy znaleźć go na liście i potwierdzić wybór przyciskiem Zapisz.
Prosimy mieć jednak na uwadze, że system zablokuje możliwość dodania sensora powyżej limitu; w tym przypadku należy usunąć z listy obecnych stacji monitorujących którąś z lokacji i podmienić ją na nową, wybraną.
Po kliknięciu w ikonę Raportów, aplikacja przenosi użytkownika do listy wszystkich jego szblonów raportów.
Lista zawiera zawiera opcje sortowania po nazwie. Limity paginacji (20, 50, 150 elementów na liście) działają globalnie, tj. zdefiniowane dla listy szblonów raportów, będą także wyświetlane na innych listach w aplikacji. Aby przejść do widoku pojedynczego raportu, należy kliknąć na odpowiadający mu kafelek.
Tworzenie nowego raportu odbywa się poprzez dodanie jego szablonu, według którego będzie następnie generowany przez system.
Monit24.pl w Panelu oferuje możliwość tworzenia dwóch typów raportów, pod względem sposobu realizacji:
- raportu według harmonogramu (dobowy, tygodniowy, miesięczny, kwartalny, roczny, codziennie za bieżący miesiąc, co miesiąc za bieżący rok)
- raportów ad hoc
Raport z harmonogramem będzie wysyłany i dodatkowo zapisywany na liście na stronie informacji o szablonie automatycznie, zgodnie z wybranymi opcjami, natomiast raport ad hoc tworzony jest na żądanie przez Użytkownika i wysyłany jedynie w momencie jego utworzenia, a dodatkowo zapisywany na liście.
Sekcje formularza tworzenia raportu:
-
Edycja szablonu raportu - Użytkownik
musi wprowadzić niepowtarzającą się nazwę szablonu, by móc zapisać
formularz.
Sugerujemy korzystanie z krótkich i zwartych nazw, z uwagi Lokacje - lista na to, że wykorzystywane są potem przez system do tytułowania wszystkich wygenerowanych przez szablon raportów.
W razie konieczności umieszczenia dodatkowych informacji, proponujemy wykorzystanie pola Opis; -
Harmonogram generowania - System przewiduje następujące harmonogramy:
- dobowy
- tygodniowy
- miesięczny
- kwartalny
- roczny
- codziennie za bieżący miesiąc
- co miesiąc za bieżący rok
-
Adresy email do wysyłki raportów generowanych automatycznie wg harmonogramu -
Użytkownik może zdefiniować dowolną ilość adresów email, na które będą wysyłane raporty.
Należy jednak pamiętać, że raporty generowane w trybie ad hoc będą wysyłane na wszystkie zapisane adresy email.
Sugerujemy dokładne sprawdzenie podawanych adresów, z uwagi na bezpieczeństwo Państwa danych; - Podgląd wybranego zakresu raportu - Sekcja służy generowaniu dynamicznego podglądu w nanoszonych zmianach;
- Źródła danych dla raportu - Szablony dają możliwość zdefiniowania pojedynczych kont, grup i usług, dla których tworzone będą raporty według danego szablonu;
-
Rodzaj danych do zamieszczania w raporcie -
Ta sekcja obejmuje wszystkie możliwe kombinacje danych,
które zbiera system podczas monitoringu.
W razie wątpliwości, zapraszamy do zapoznania się z informacjami, jakie wyświetlają zakładki wykresów w sekcji Usług.
Widok informacji o szablonie wyświetla pełne podsumowanie wybranych opcji oraz, w dolnej części, dodatkową listę ze wszystkimi raportami, które zostały na jego podstawie wygenerowane przez system.
Każdy widok informacji o szablonie daje także możliwość stworzenia i wysłania raportu na żądanie (ad hoc).
Wszystkie raporty mogą być w dowolnym momencie dodatkowo pobrane bezpośrednioz listy.
Każdy szablon może zostać zduplikowany z zachowaniem wszystkich ustawień.
Użytkownik musi jedynie podać nową, niepowtarzającą się, nazwę nowego szablonu.
Jest to funkcja, którą stworzyliśmy, by ułatwić Użytkownikom pracę z bardziej złożonymi szablonami,
których tworzenie bywa czasochłonne.
Sugerujemy rozwagę przy usuwaniu szablonów raportów, ponieważ ich przywrócenie nie jest możliwe, a wraz z akcją usunięcia szablonu, zostaną utracone raporty, które zostały na jego podstawie wygenerowane (dostępne będą tylko te, które system do tego momentu wysłał na podane konta email w postaci plików PDF).
W celu zgłoszenia uwag lub problemów, napotkanych w czasie pracy z panelem, prosimy
o skorzystanie z ikony Zgłoś, która znajduje się w lewym dolnym rogu każdego ekranu.
Za każdą przesłaną wiadomość z góry bardzo dziękujemy.
Na co dzień nasz zespół developerów stara się rozwijać aplikację tak, by codzienna praca z Panelem była przyjemna i intuicyjna, a Państwa dane - łatwo dostępne.